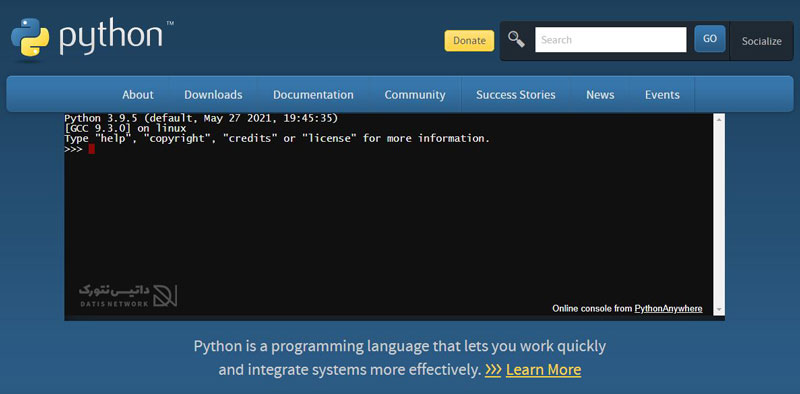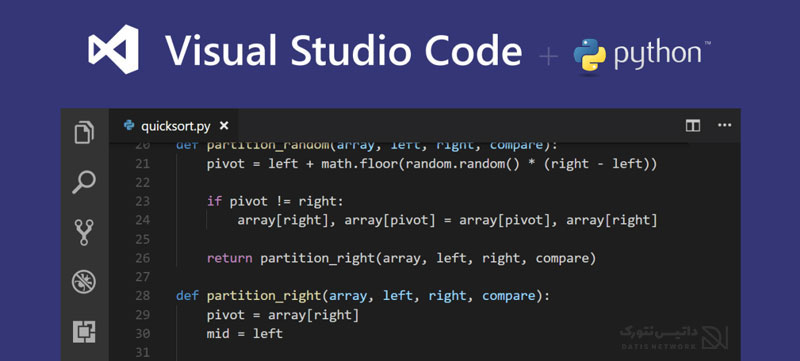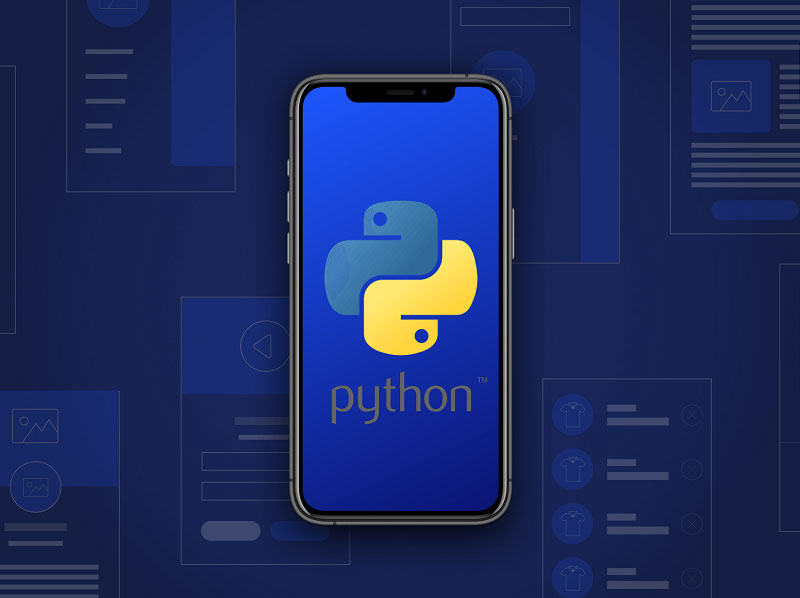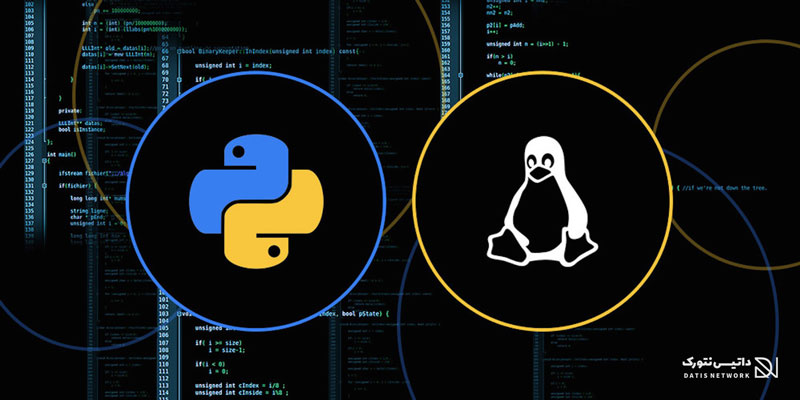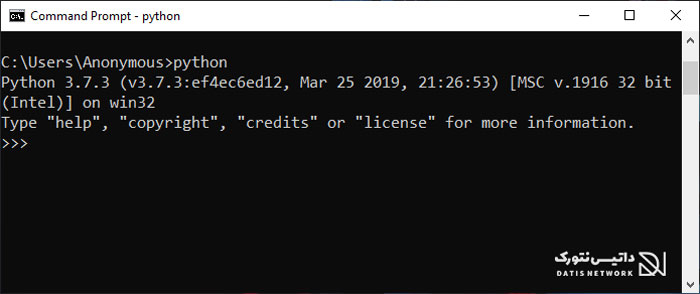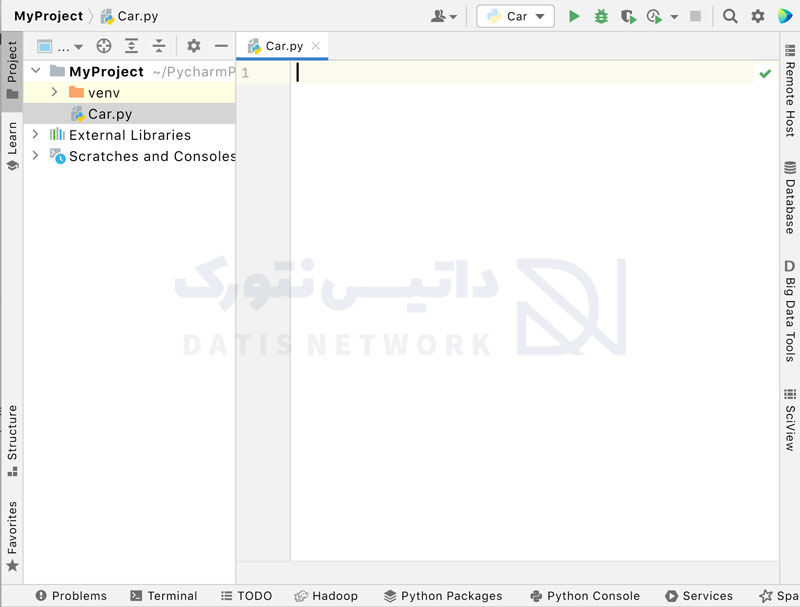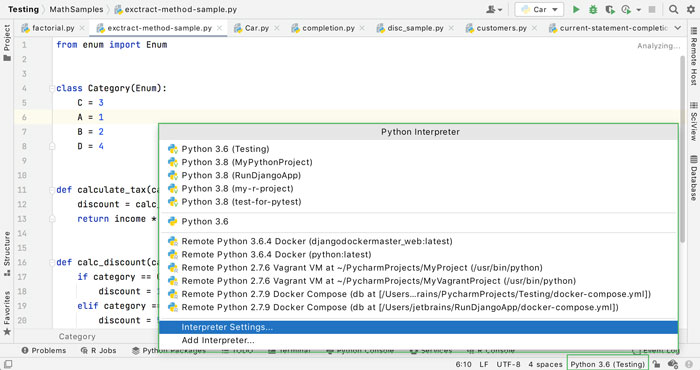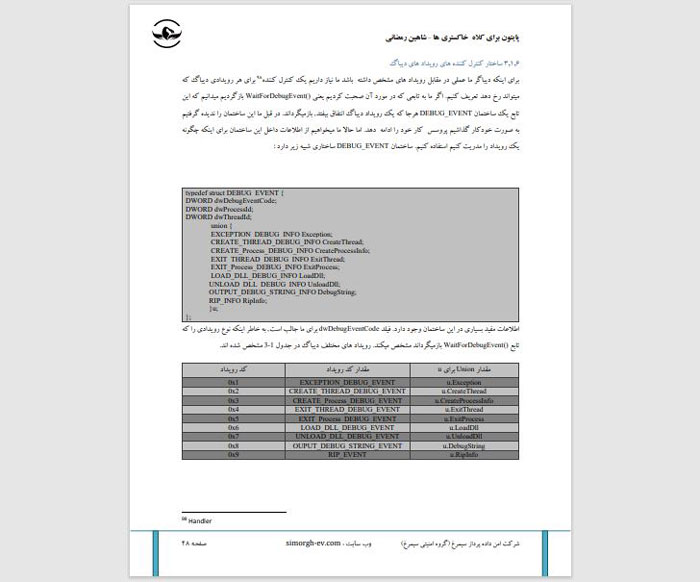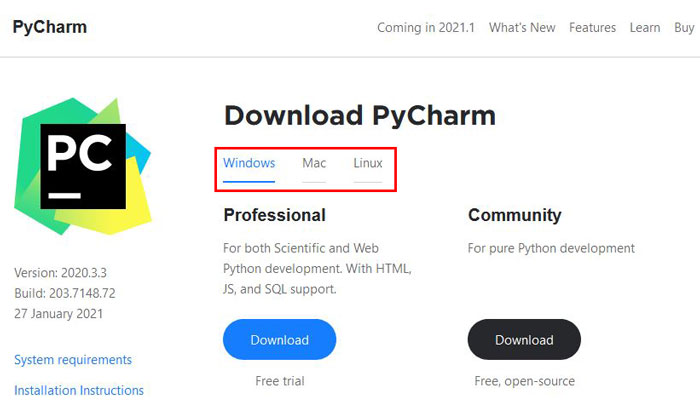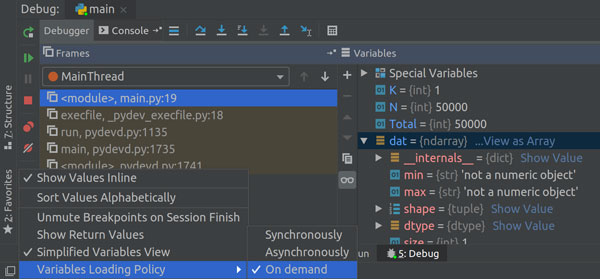نصب و اجرای پایتون (python) در اتم (Atom) ساده است، در این مقاله به صورت تصویری نحوه نصب و پیاده سازی Python به منظور برنامه نویسی و کد نویسی در برنامه اتم (Atom) و اجرای کد و اسکریپت ها را به شما عزیزان آموزش خواهیم داد، همراه داتیس نتورک باشید.
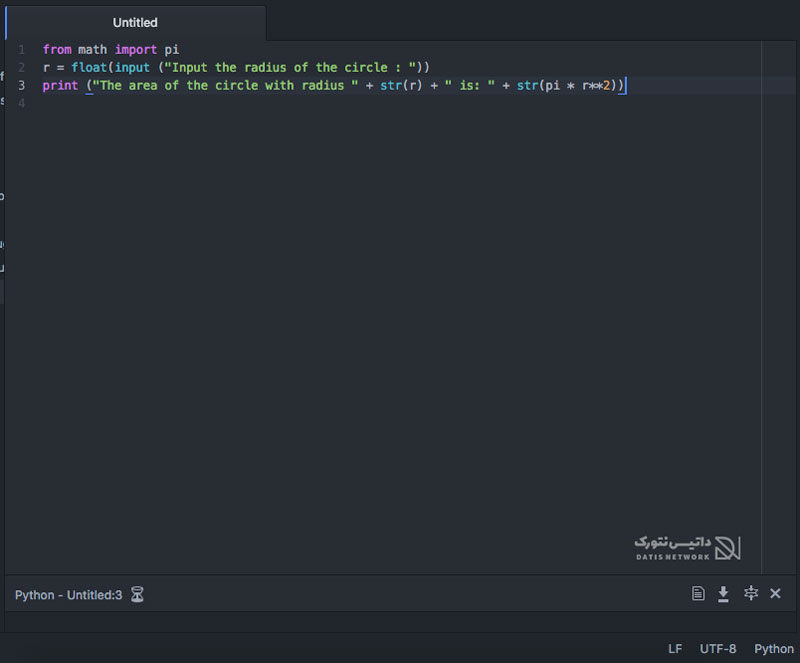
چگونه پایتون را در اتم (Atom) نصب و اجرا کنیم؟
اتم یا Atom یک ویرایشگر کد اوپن سورس یا متن باز است که در سیستم عامل های مک او اس، لینوکس و مایکروسافت ویندوز قابل استفاده است. اتم توسط GitHub توسعه یافته است و با افزونه های که در نود.جی.اس نوشته شدهاند و با گیت (نرمافزار) به صورت جاسازی شده توسط گیتهاب توسعه داده می شود.
اگر قصد دارید یک اسکریپت پایتون بنویسنید یا نیاز دارید بتوانید کد های خود را که در زبان Python نوشته شده اند را به کمک برنامه ATOM ویرایش و اجرا کنید لازم است ابتدا اقدام به نصب پایتون روی این IDE کنید. در این مقاله مراحل نصب را به شما عزیزان آموزش خواهیم داد، همراه داتیس نتورک باشید.
گام های آماده سازی اتم برای کدنویسی پایتون
1- نصب Atom
در گام نخست به وب سایت atom.io مراجعه کنید و اتم را نصب کنید.
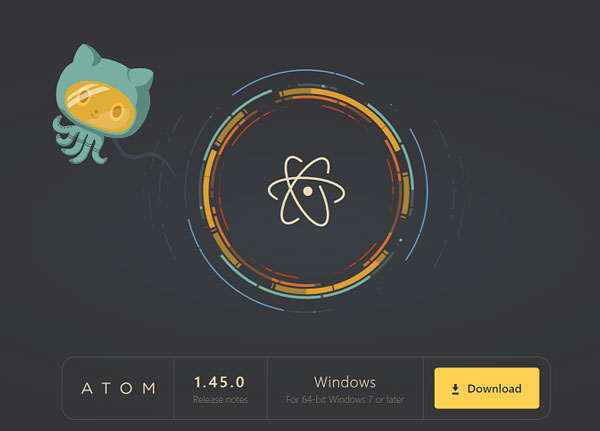
2- دانلود Python و نصب آن
پکیج های مورد نیاز زبان برنامه نویسی پایتون، باید روی سیستم عامل ویندوز شما نصب شود. آخرین نسخه پایتون را از اینجا دانلود کنید و سپس روی سیستم عامل خود نصب کنید.
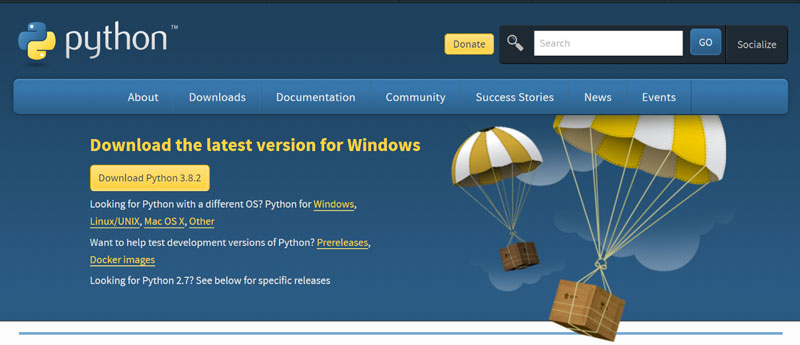
در زمان نگارش این مقاله، پایتون 3.8.2 آخرین نسخه بود. مهم است که آخرین نسخه را نصب کنید، البته بعدا از داخل Atom می توانید اقدام به آپدیت کنید.
نکته مهم: هنگام نصب پایتون، همیشه به یاد داشته باشید که کادر کنار Add Python to PATH را علامت بزنید!!
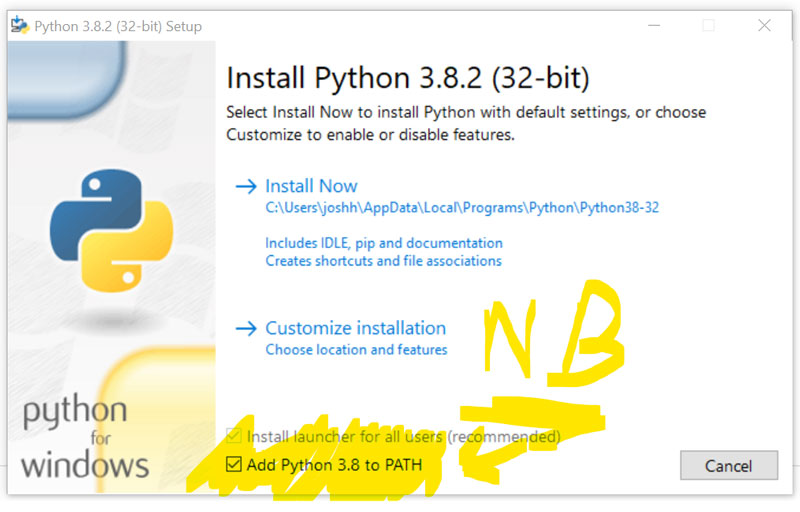
3- تنظیم اتم (Atom) برای کار با پایتون
Atom به صورت پیشفرض برای درک و پردازش فایلهای متنی پیکربندی شده است، بنابراین فایلهای Python با پسوند «.py» قابل درک هستند.
Atom به شما این امکان را می دهد که این فایل ها را ویرایش کنید و از آنجایی که آخرین نسخه آن را دانلود کرده اید، به طور خودکار اسکریپت های پایتون را تشخیص می دهند.
برای اجرای اسکریپت ها به یک پنجره ترمینال برای صدور دستورات شل نیاز داریم.
من ترجیح میدهم از ترمینال Platformio استفاده کنم، اما هر ترمینالی که به شما اجازه می دهد terminal shell را در اتم باز کنید، را میتوانید انتخاب کنید.
اتم را باز کنید و به packages بروید و ترمینال Platformio را نصب کنید:
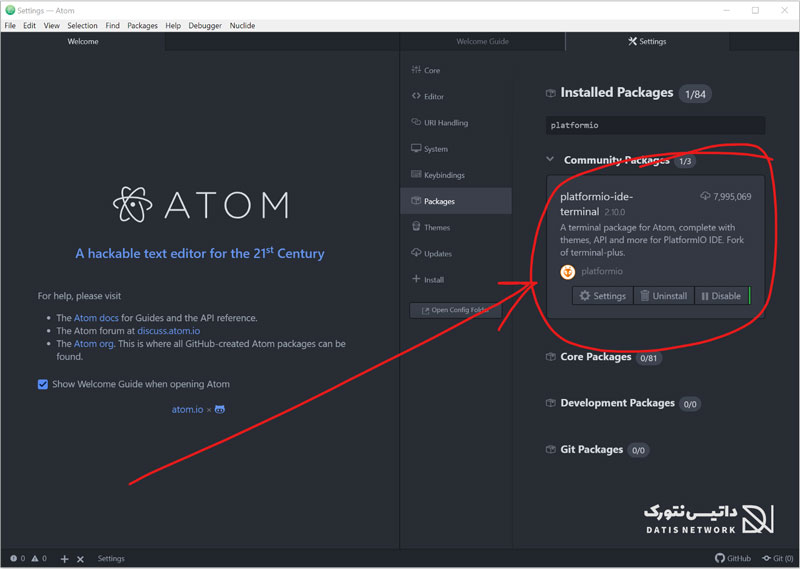
4- ساخت فولدر پروژه
در مرحله بعد آماده سازی پایتون برای اتم (Atom) شما باید فایل های پروژه خود را در یک repository جمع آوری کنید که مدیریت و دسترسی به آن آسان باشد. یک پوشه پروژه ایجاد کنید و سپس یک فایل به نام myfirstscript ایجاد کنید:
"myfirstscript.py"
پنجره پروژه در سمت چپ پروژه فعال و فایل درون آن را به شما نشان می دهد.
در داخل فایل «myfirstscript.py» موارد زیر را تایپ کرده و ذخیره کنید.
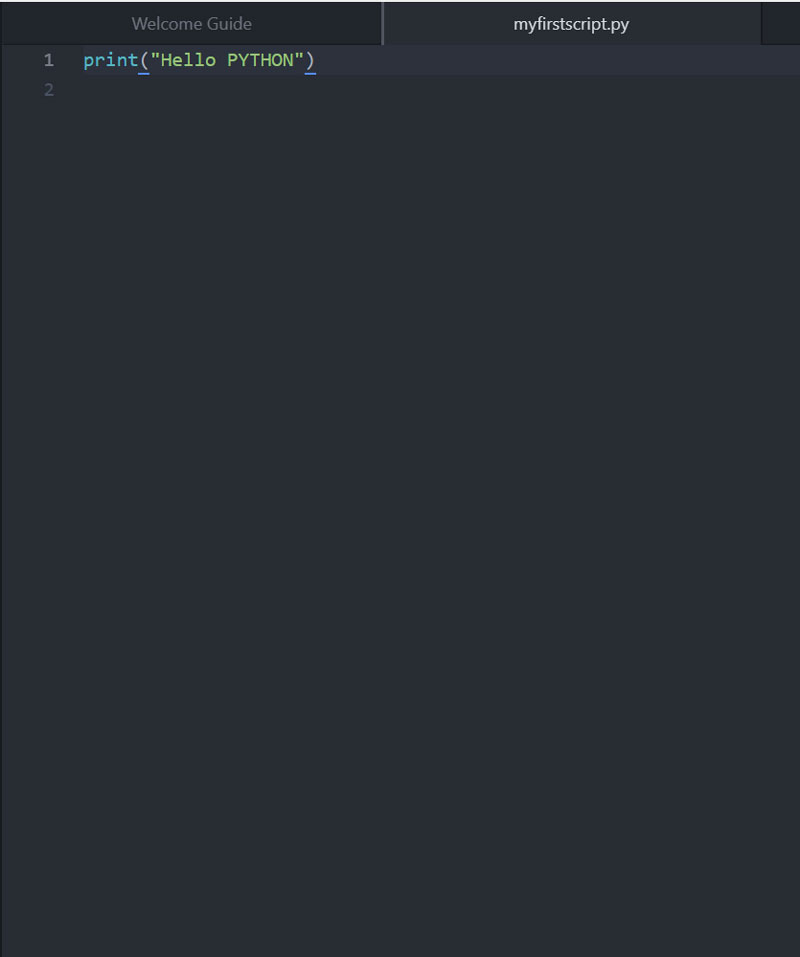
انجام این کار در داخل Atom سادهترین کار است، اما میتوانید آن را به روش خود انجام دهید، پس از اتمام کار، اجازه دهید به ترمینال برویم.
5- دسترسی به پنجره ترمینال
اکنون که ترمینال را نصب کرده اید و پوشه پروژه را دارید، ترمینال را با کلیک روی دکمه پلاس در گوشه سمت چپ پایین پانل باز کنید.
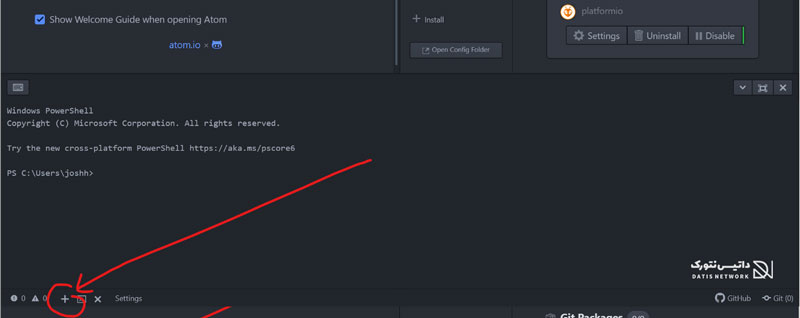
یک نسخه تعبیه شده از Windows Powershell برای شما باز می شود تا بتوانید دستورات را صادر کنید.
6- بررسی کنید پایتون نصب و آماده اجرا در اتم (ATOM) است
پس از باز شدن پنجره ترمینال، تنها چیزی که باقی می ماند این است که بررسی کنید آیا فایل اجرایی پایتون شما در پوسته ترمینال Atom دیده می شود یا خیر.
در پنجره ترمینال تایپ کنید:
python --version
ترمینال شما باید با «python 3.8.2» یا هر نسخه ای که نصب شده باشد پاسخ دهد.
اگر به درستی پاسخ نمی دهد، بررسی کنید که آیا آن را به متغیر PATH خود اضافه کرده اید یا خیر!
اکنون هر زمان که یک اسکریپت پایتون را اجرا می کنید، از پنجره ترمینال خود برای اجرای آن استفاده کنید، درست مانند این:
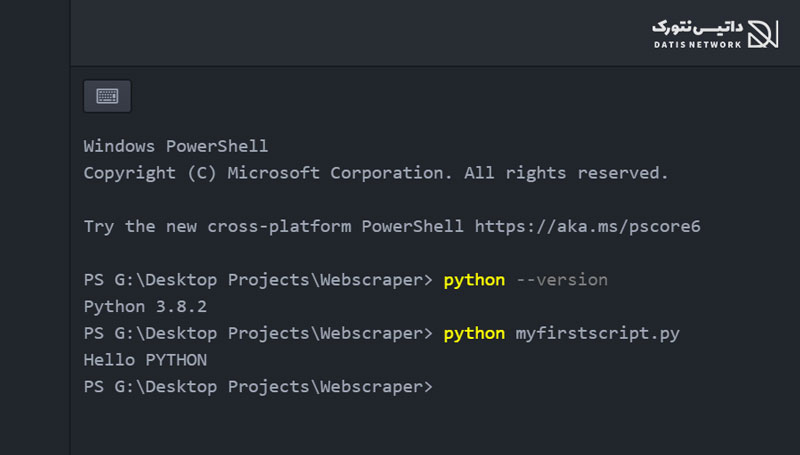
سخن پایانی
تمام شد اکنون می توانید کدنویسی پایتون را شروع کنید.
امیدواریم مقاله آموزش تصویری نصب پایتون (python) در اتم (Atom) مفید بوده باشد.
داتیس نتورک را در شبکه های اجتماعی دنبال کنید.