چگونه سیستم عامل مک او اس (mac OS) را رد VirtualBox روی ویندوز 7/8/10/11 نصب کنیم؟ در این مقاله نحوه نصب سیستم عامل مک (macOS) در مجازی ساز ویرچوال باکس (VirtualBox) در Windows را به صورت تصویری به شما عزیزان آموزش خواهیم داد، در ادامه همراه داتیس نتورک باشید.
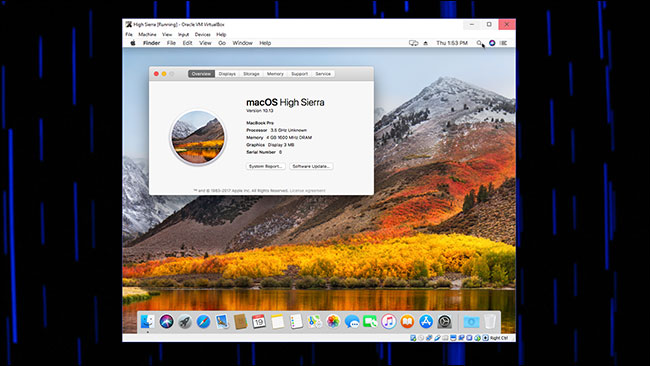
آموزش نصب سیستم عامل مک (macOS) در VirtualBox روی ویندوز
مک او اس یا macOS یک سیستم عامل گرافیکی اختصاصی است که در سال 2001 توسط شرکت اپل توسعه و به بازار عرضه شده است. این سیستم عامل اصلی برای رایانه های Mac اپل است.
ویرچوال باکس (VirtualBox) یک نرم افزار ساخت ماشین مجازی است که به شما کمک می کند بدون نیاز به خرید سخت افزار جدید، روی سیستم عامل خودتان یک سرور مجازی ایجاد کنید و روی آن هر سیستم عامل دیگری که خواستید را نصب کنید به شکلی که هیچ تداخلی باهم نداشته باشند.
VirtualBox یک مجازی ساز رایگان و بسیار کاربردی می باشد که با استفاده از آن می توانید به سادگی سیستم عامل مک او اس (macOS) را روی ماشین مجازی در ویندوز اجرا و نصب کنید.
در ادامه این مقاله قصد داریم به صورت تصویری و گام به گام فرایند نصب و راه اندازی مک روی ویندوز با استفاده از ماشین مجازی ویرچوال باکس را آموزش دهیم، همراه داتیس نتورک باشید.
پیش نیازها
به ترتیب آموزش های زیر را ببینید و پس از انجام به سراغ بعدی بروید:
- دانلود نرم افزار VirtualBox
- نصب مجازی ساز VirtualBox (ویرچوال باکس) در ویندوز
- دانلود فایل ISO مک او اس
- آموزش ساخت ماشین مجازی در VirtualBox
پیش نیاز پنجم: تنظیم ماشین مجازی برای پشتیبانی از نصب مک او اس
ابتدا باید چند کار دیگر را انجام دهیم تا سیستم عامل را متقاعد کنیم که در Mac واقعی کار می کند. متأسفانه ، هیچ گزینه ای برای این کار از رابط VirtualBox وجود ندارد ، بنابراین شما باید Command Prompt را باز کنید.
برای انجام این کار باید از چند کد فرمان سریع استفاده کنید که با جزییات توضیح خواهیم داد.
VirtualBox را ببندید؛ دکمه ویندوز+X را بفشارید، سپس (Command Prompt (Admin را انتخاب کنید.
اگر منو فقط گزینه PowerShell را نمایش می دهد، Command را در جستجوگر منوی استارت تایپ کنید، سپس روی پاسخ راست کلیک کنید و Run as Administrator را انتخاب کنید.
دستورات زیر را جایگذاری کنید ، Enter را بعد از هر یک فشار دهید و منتظر کامل شدن آن باشید:
cd "C:Program FilesOracleVirtualBox"
VBoxManage.exe modifyvm "High Sierra" --cpuidset 00000001 000306a9 04100800 7fbae3ff bfebfbff
VBoxManage setextradata "High Sierra" "VBoxInternal/Devices/efi/0/Config/DmiSystemProduct" "MacBookPro11,3"
VBoxManage setextradata "High Sierra" "VBoxInternal/Devices/efi/0/Config/DmiSystemVersion" "1.0"
VBoxManage setextradata "High Sierra" "VBoxInternal/Devices/efi/0/Config/DmiBoardProduct" "Mac-2BD1B31983FE1663"
VBoxManage setextradata "High Sierra" "VBoxInternal/Devices/smc/0/Config/DeviceKey" "ourhardworkbythesewordsguardedpleasedontsteal(c)AppleComputerInc"
VBoxManage setextradata "High Sierra" "VBoxInternal/Devices/smc/0/Config/GetKeyFromRealSMC" 1
اگر همه چیز جواب داد ، نباید هیچ بازخوردی مشاهده کنید.
دستورات به سادگی اجرا می شوند. اگر این دستور کار نکرد ، مطمئن شوید که ماشین مجازی شما دقیقاً “High Sierra” نامگذاری شده باشد. اگر اینگونه نیست ، دستورات بالا را وارد کنید و نام دستگاه خود را در نقل قول ها وارد کنید.
حالا Command Prompt را ببندید. اکنون برای ادامه نصب مک در مجازی ساز VirtualBox روی ویندوز به برنامه ویرچوال باکس بازمی گردیم.
شروع نصب سیستم عامل مک (macOS) در VirtualBox
گام اول: Boot و اجرای Installer
VirtualBox را دوباره باز کنید ، روی ماشین مجازی خود کلیک کنید ، سپس روی “Start” کلیک کنید.
دستگاه شما شروع به راه اندازی می کند.
با وقوع این اتفاق ، اطلاعات اضافی زیادی خواهید دید اما نگران آن نباشید. طبیعی است ، حتی بعضی از مواردی که به نظر خطاست اما مشکلی نیست.
کمی صبور باشید در نهایت نصب کننده را مشاهده خواهید کرد که از شما می خواهد یک زبان را انتخاب کنید.
“English” یا هر زبانی را که ترجیح می دهید انتخاب کنید ، سپس روی “Next” را کلیک کنید.
قبل از انجام هر کار دیگری ، روی “Disk Utility” و سپس “Continue” کلیک کنید.
اگر درایو را نمی بینید نگران نباشید و در نوار منو ، روی “View” و سپس “Show All Devices” کلیک کنید.
اکنون باید درایو مجازی خالی خود را در نوار کناری مشاهده کنید. روی آن کلیک کنید ، سپس گزینه “Erase” را کلیک کنید.
نام درایو را “Macintosh HD” بگذارید و دو تنظیم دیگر را همانطور که هست بگذارید: “Mac OS Extended Journaled” و “GUID Partition Map”.
یک پارتیشن AFS ایجاد نکنید ، زیرا کار نمی کند و شما باید با یک درایو هارد مجازی جدید کار را از اول شروع کنید.
روی «Erase» کلیک کنید و سپس Disk Utility را تمام کنید تا فرآیند کامل شود.
شما به پنجره اصلی بازگردانده خواهید شد.
“Reinstall macOS” را انتخاب کنید و سپس روی “Continue” کلیک کنید.
از شما خواسته می شود با شرایط موافقت کنید.
در نهایت از شما خواسته می شود که یک هارد دیسک را انتخاب کنید.
برای ادامه نصب سیستم عامل مک او اس (macOS) روی VirtualBox در ویندوز پارتیشنی را که درست کرده اید را انتخاب کنید.
نصب آغاز خواهد شد! این ممکن است مدتی طول بکشد ، بنابراین صبور باشید.
سرانجام ماشین مجازی شما مجدداً راه اندازی می شود و شما را به ویزارد نصب دوباره برمی گرداند.
وحشت نکنید! همه چیز مرتب است.
گام دوم: مرحله بعدی بوت از روی هارددیسک مجازی
در این مرحله نصب کننده پرونده ها را بر روی هارد دیسک مجازی کپی کرده و انتظار دارد از آنجا بوت شود. به هر دلیلی این کار در ماشین مجازی کار نمی کند ، به همین دلیل است که دوباره نصب کننده را مشاهده می کنید.
ماشین مجازی خود را خاموش کرده و تنظیمات آن را باز کنید.
به بخش ذخیره سازی بروید ، روی “HighSierra.iso” در پانل “Storage Tree” کلیک کنید ، سپس روی نماد CD در بالا سمت راست کلیک کنید و “Remove Disk from Virtual Drive” را کلیک کنید
. با این کار اتصال ISO نصب ما از ماشین مجازی کاملاً قطع می شود.
اکنون ماشین مجازی را راه اندازی کنید و این صفحه نمایش دوست داشتنی را مشاهده خواهید کرد.
این پوسته داخلی EFI است و تا زمانی که لیست “FS1” را با رنگ زرد مشاهده کرده اید ، می توانید از آن برای راه اندازی بقیه نصب استفاده کنید.
روی ماشین مجازی کلیک کنید و اجازه دهید ماوس و صفحه کلید شما را بگیرد ، سپس fs1 را تایپ کنید و Enter را بزنید.
با این کار دایرکتوری ها به FS1 تغییر مکان می دهند ، جایی که بقیه نصب کننده در آن قرار دارد.
در مرحله بعدی ما می خواهیم چند دستور را اجرا کنیم تا به دایرکتوری مورد نیاز خود برویم:
cd "macOS Install Data" cd "Locked Files" cd "Boot Files"
اکنون می توانیم Installer خود را با دستور زیر اجرا کنیم:
boot.efi
نصب کننده همان جایی که متوقف شده است را انتخاب می کند.
ابتدا مانند گذشته یک سری متن مشاهده خواهید کرد ، اما در نهایت بازگشت نرم افزار GUI را مشاهده خواهید کرد. (نگران نباشید ، فقط یکبار باید این روند را طی کنید.)
گام سوم: لاگین در مک او اس
سرانجام ماشین مجازی دوباره راه اندازی می شود ، این بار در macOS High Sierra.
اگر چنین اتفاقی نیفتاد ، ISO را از ماشین مجازی خارج کنید.
وقتی High Sierra راه اندازی شد ، باید کشور خود را انتخاب کنید ، یک کاربر را تنظیم کنید و بقیه مراحل راه اندازی اولیه را انجام دهید.
در نهایت نصب تکمیل است، لذت ببرید.
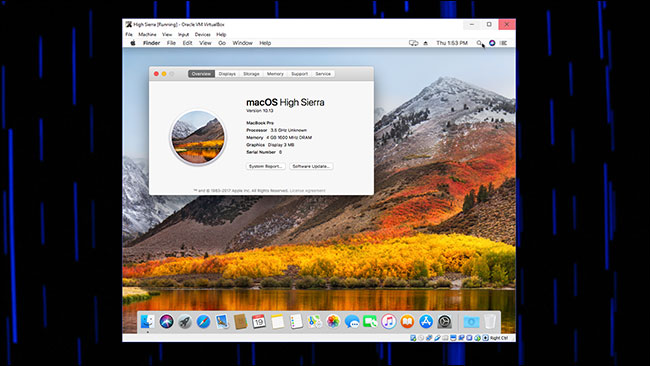
امیدواریم مقاله آموزش نصب سیستم عامل مک (macOS) در VirtualBox روی ویندوز مفید بوده باشد.
داتیس نتورک را در شبکه های اجتماعی خصوصا تلگرام دنبال کنید.