ساخت ماشین مجازی با VirtualBox ساده است، در این مقاله قصد داریم نحوه ایجاد یک ماشین مجازی یا VM را در مجازی ساز ویرچوال باکس (VirtualBox) به صورت تصویری به شما عزیزان آموزش دهیم، در ادامه همراه داتیس نتورک باشید.
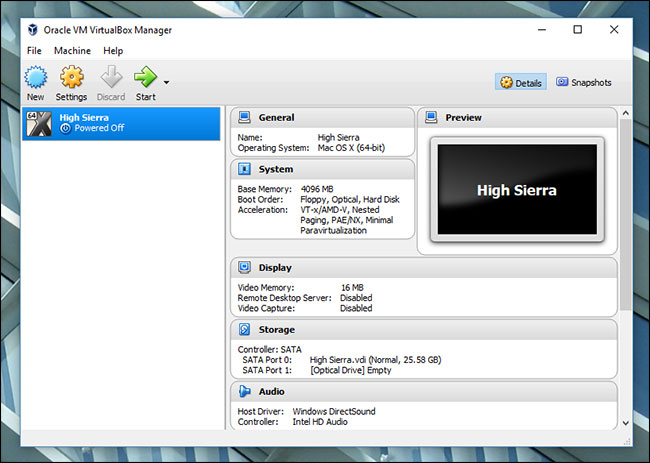
آموزش ساخت ماشین مجازی در ویرچوال باکس (VirtualBox)
ویرچوال باکس (VirtualBox) یک نرم افزار ساخت ماشین مجازی است که به شما کمک می کند بدون نیاز به خرید سخت افزار جدید، روی سیستم عامل خودتان یک سرور مجازی ایجاد کنید و روی آن هر سیستم عامل دیگری که خواستید را نصب کنید به شکلی که هیچ تداخلی باهم نداشته باشند.
VirtualBox یک مجازی ساز رایگان و بسیار کاربردی می باشد که بر روی سیستم عامل های ویندوز، مک و لینوکس اجرا می شود.
برای شروع کار با مجازی ساز ویرچوال باکس اولین قدم ساخت یک Virtual Machine یا همان ماشین مجازی است.
در ادامه این مقاله نحوه ساخت ماشین مجازی در ویرچوال باکس (VirtualBox) را به صورت تصویری به شما عزیزان آموزش خواهیم داد، همراه داتیس نتورک باشید.
مراحل ایجاد Virtual Machine در ویرچوال باکس
پس از نصب ویرچوال ماشین این برنامه را اجرا کنید.
- در سمت چپ بالا روی گزینه New بزنید.
- در کادر باز شده در قسمت Name نام ماشین مجازی را وارد کنید.
- در قسمت Type گزینه “Mac OS X” و در قسمت Version گزینه “Mac OS X (64-bit)” را انتخاب کنید.
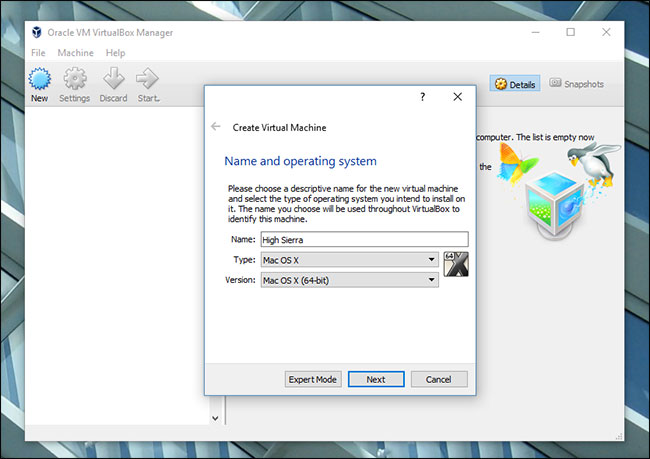
در ادامه ساخت ماشین مجازی در VirtualBox برای Memory، توصیه می کنیم حداقل 4096 مگابایت اختصاص دهید، در صورت داشتن حافظه رم کافی برای استفاده در سیستم عامل ویندوز ، می توانید بیشتر را انتخاب کنید.
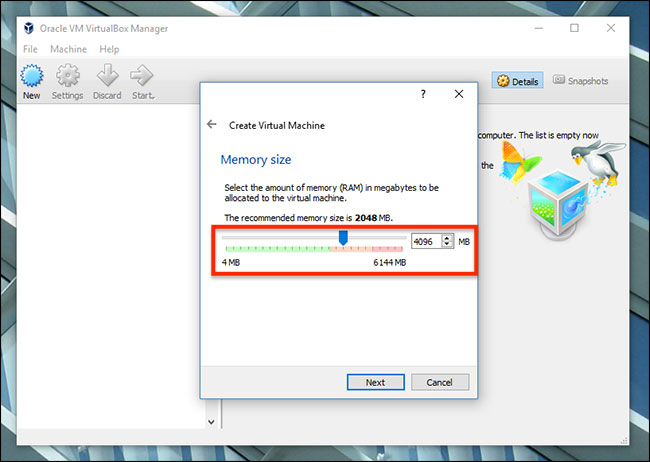
اکنون درباره هارد درایو از شما سوال می شود، گزینه Create a Virtual Hard Disk Now را انتخاب کنید سپس Create را بزنید.
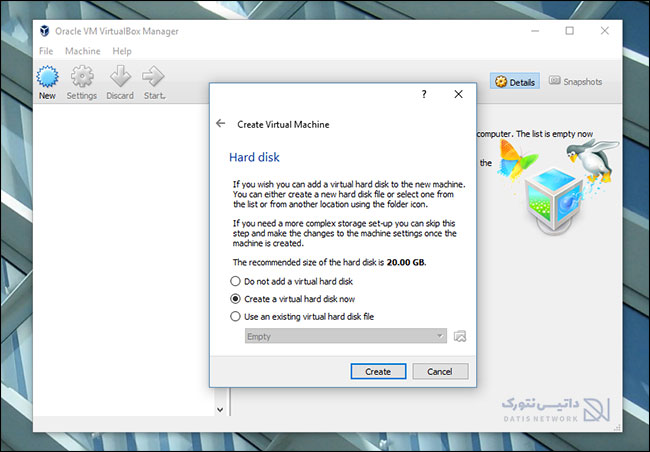
VDI را برای نوع هارد دیسک انتخاب کنید و روی Next کلیک کنید.
از شما سوال می شود که آیا Fixed Size را می خواهید یا dynamically sized.
ما Fixed Size را توصیه می کنیم، زیرا کمی سریعتر است ، هرچند در سیستم ویندوز شما کمی فضای هارد دیسک بیشتری اشغال می کند.
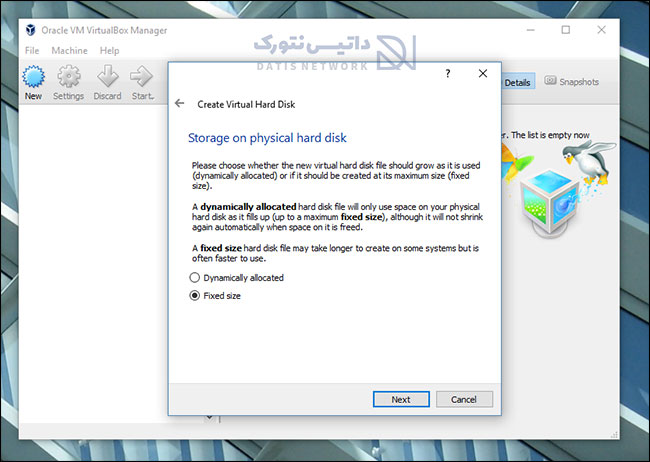
روی Next کلیک کنید.
نکته: ما توصیه می کنیم حداقل 25 گیگ فضا به ماشین مجازی خود اختصاص دهید.
گام بعدی: تنظیمات و کانفیگ ماشین مجازی
پس از ساخت ماشین مجازی در VirtualBox، ماشین خود را هم اکنون در محیط برنامه می توانید مشاهده کنید.
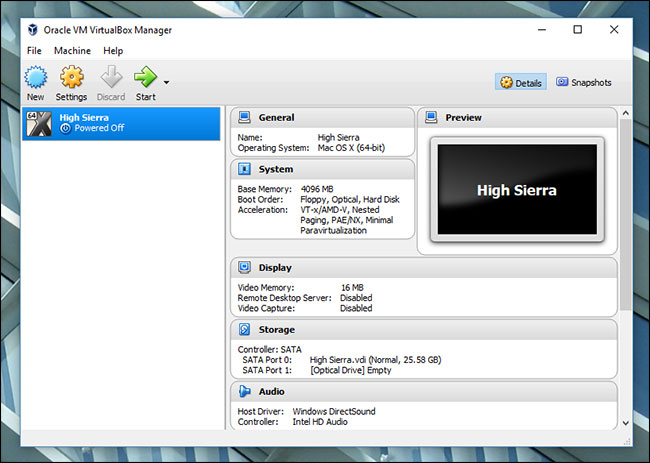
VM خود را انتخاب کنید ، سپس روی دکمه بزرگ “Settings” زرد کلیک کنید.
ابتدا به “System” در نوار کناری سمت چپ بروید. در برگه مادربرد ، مطمئن شوید که علامت “Floppy” برداشته نشده است.
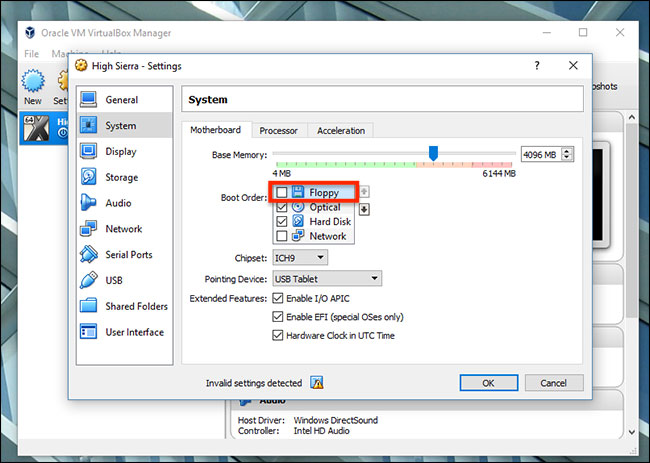
سپس به سربرگ “Processor” بروید و مطمئن شوید که حداقل دو هسته CPU به ماشین مجازی اختصاص داده اید.
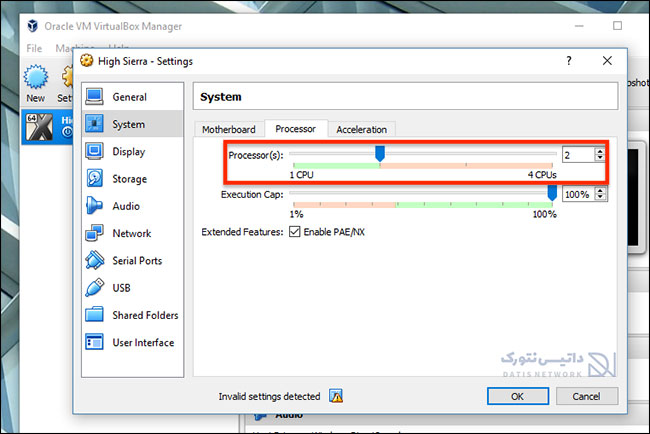
بعد ، روی “Display” در نوار کناری سمت چپ کلیک کنید و مطمئن شوید که حافظه ویدیویی حداقل روی 128 مگابایت تنظیم شده است.
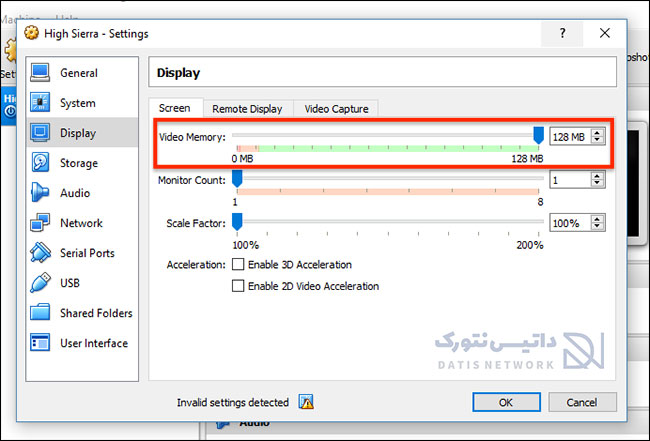
بعد ، روی “Storage” در نوار کناری سمت چپ کلیک کنید ، سپس روی درایو Empty CD drive کلیک کنید.
روی نماد CD در بالا سمت راست کلیک کنید و سپس به مسیر فایل ISO خود بروید و آن را انتخاب کنید.
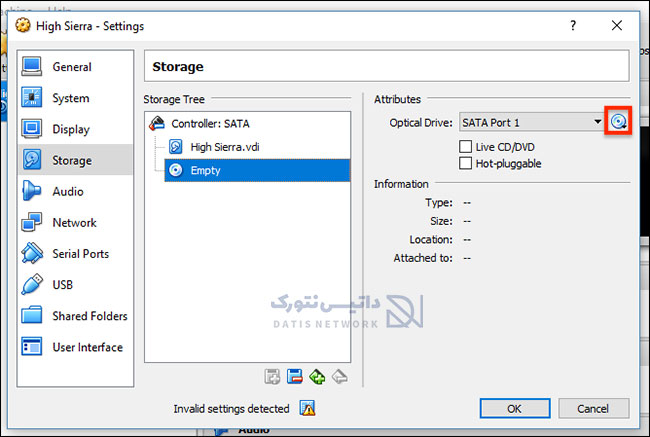
مطمئن شوید همه چیز درست است سپس روی “OK” کلیک کنید تا تمام تغییراتی که ایجاد کرده اید نهایی شود ، سپس ماشین مجازی شما آماده است و می توانید آن را استارت کنید.
امیدواریم مقاله آموزش ساخت ماشین مجازی در ویرچوال باکس (VirtualBox) مفید بوده باشد.
داتیس نتورک را در شبکه های اجتماعی خصوصا تلگرام دنبال کنید.

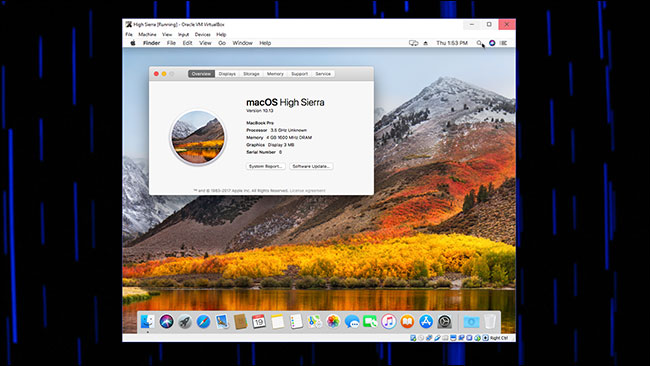
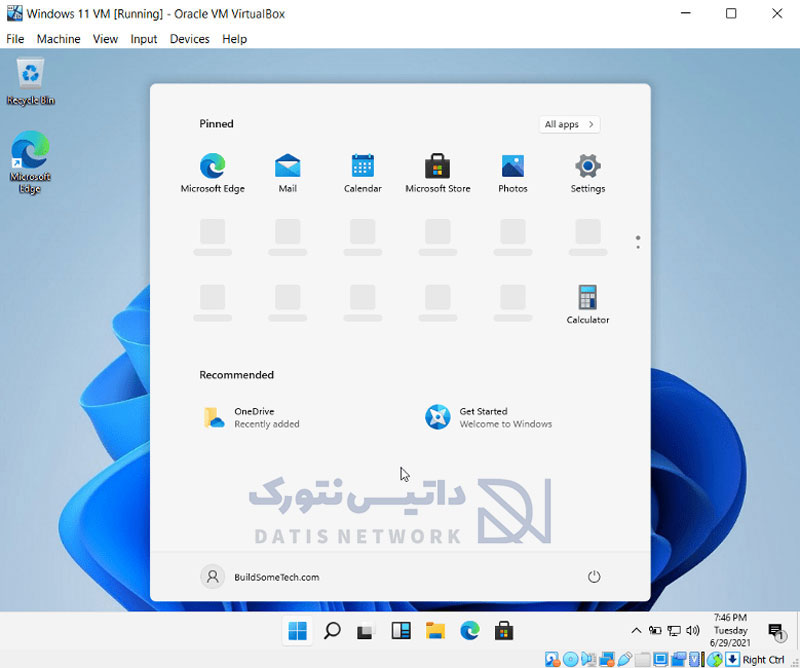

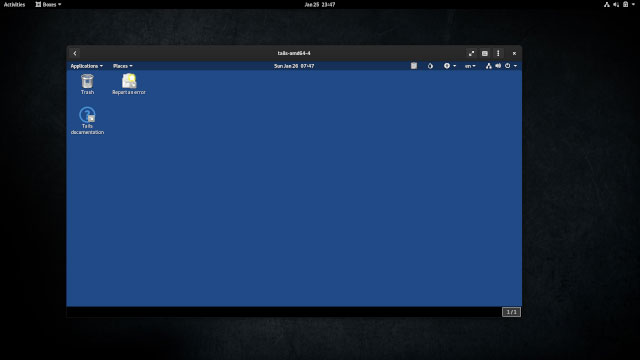
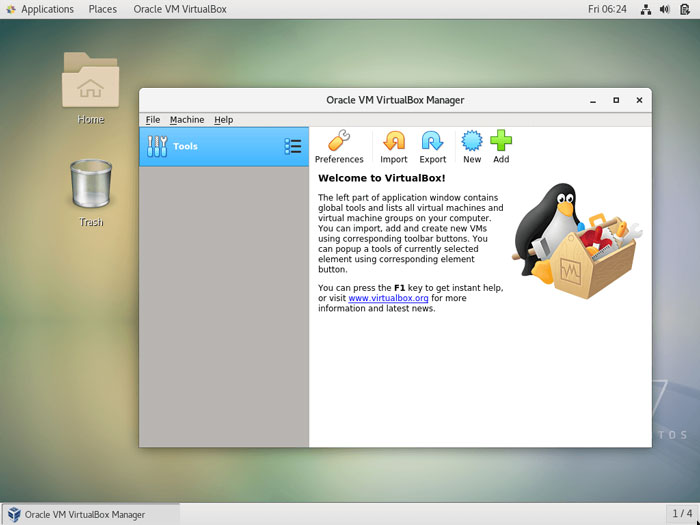
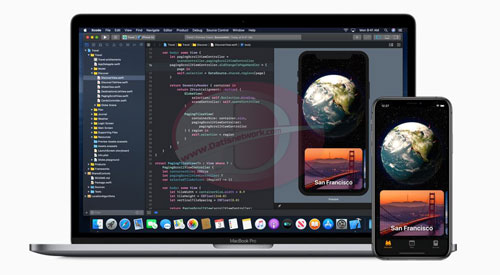
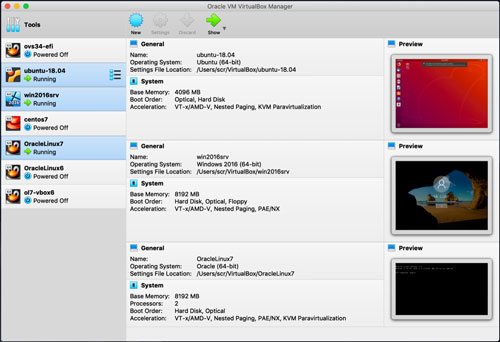

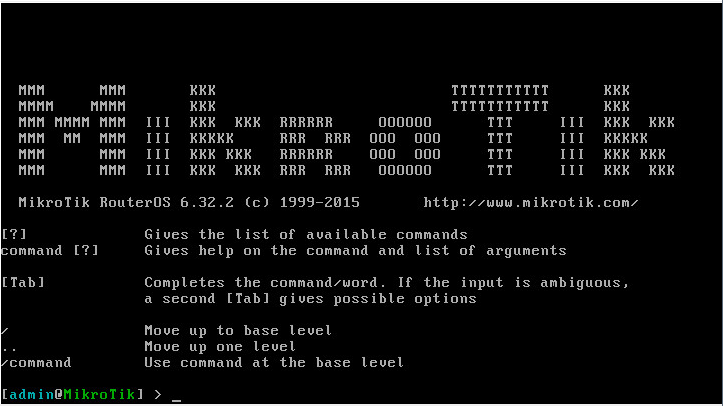
سلام خسته نباشین ممنون از اطلاعات مفید و خوبتون . من توی مرحله ی کدینگ مشکل دارم اولین سطز تموم میشه NTER می زنم اما بعدش error میاد . می تونین راهنمایی کنید
ممنون از سایت خوبتون