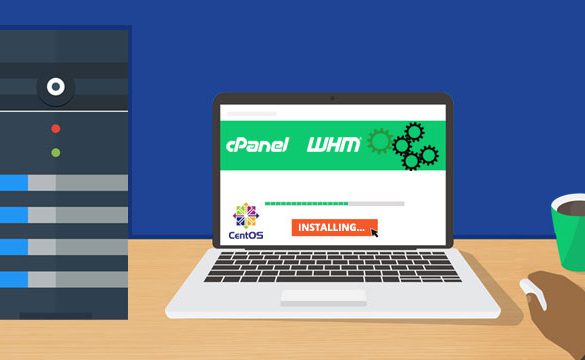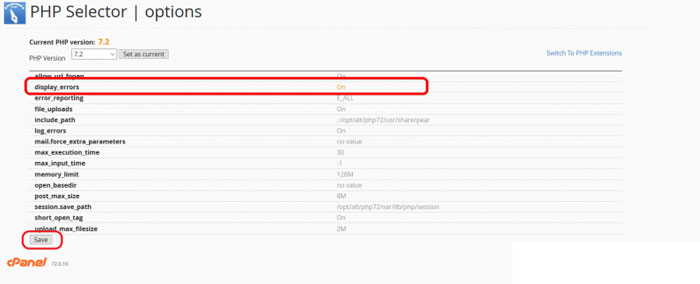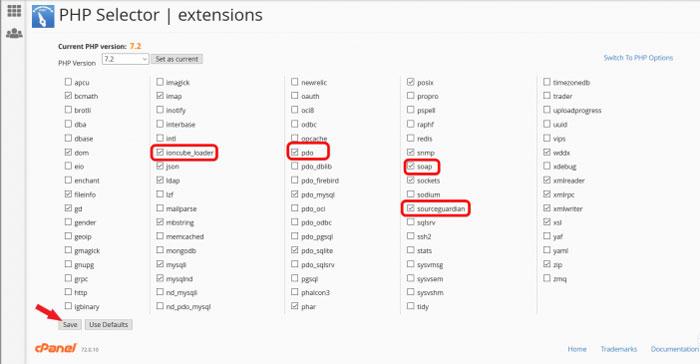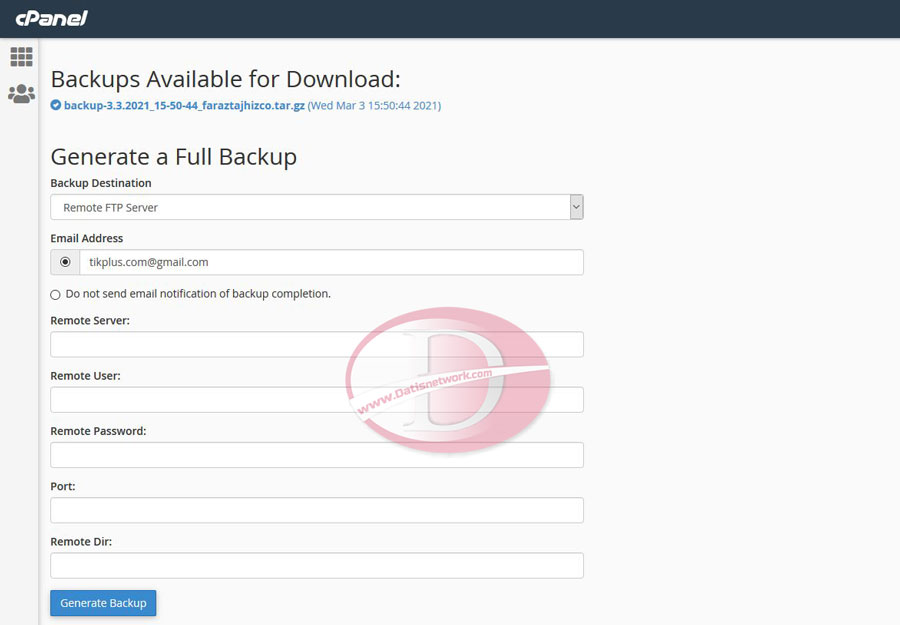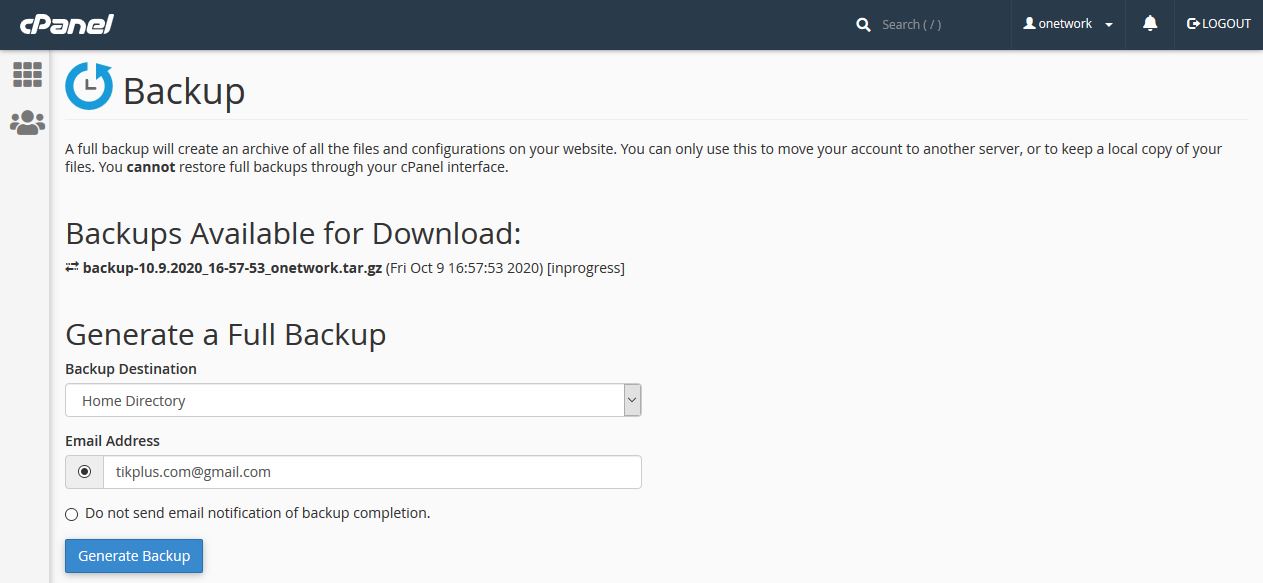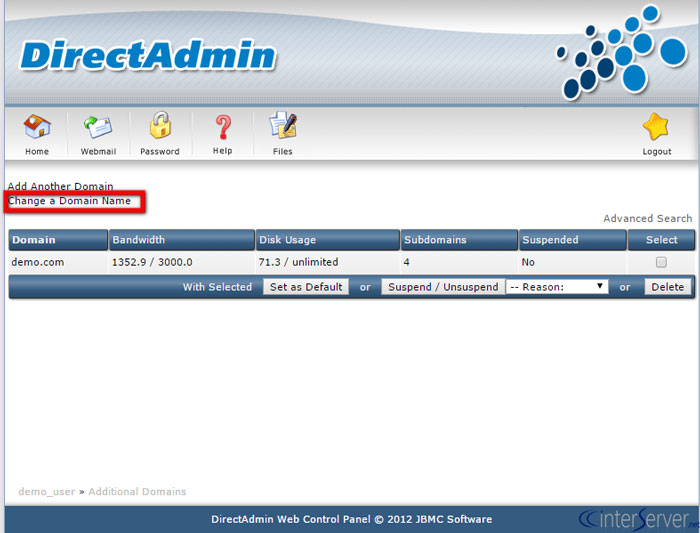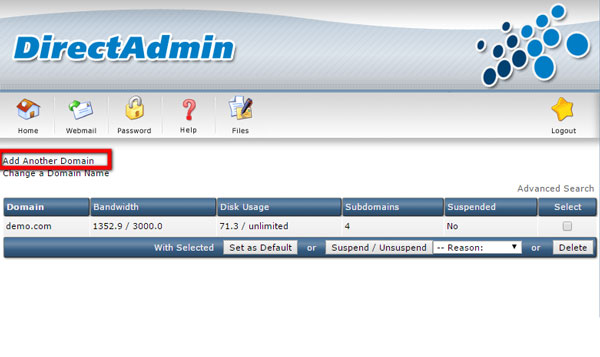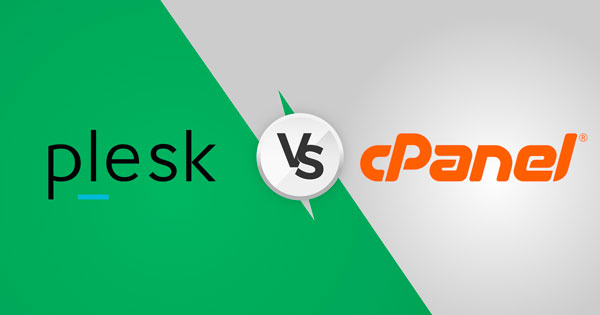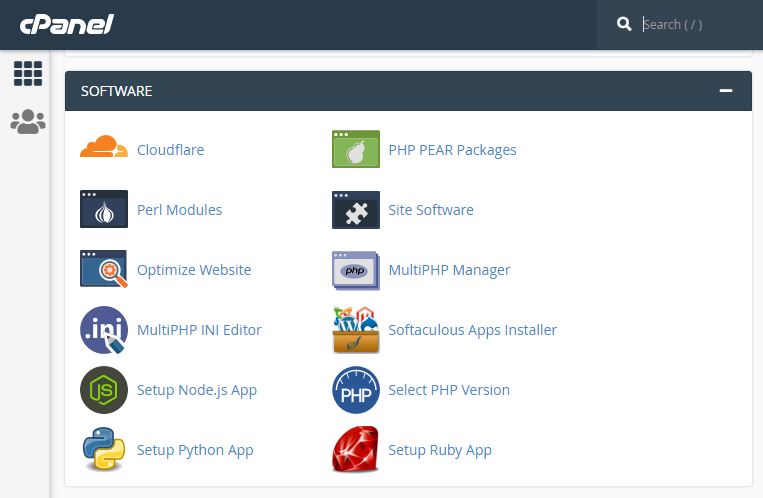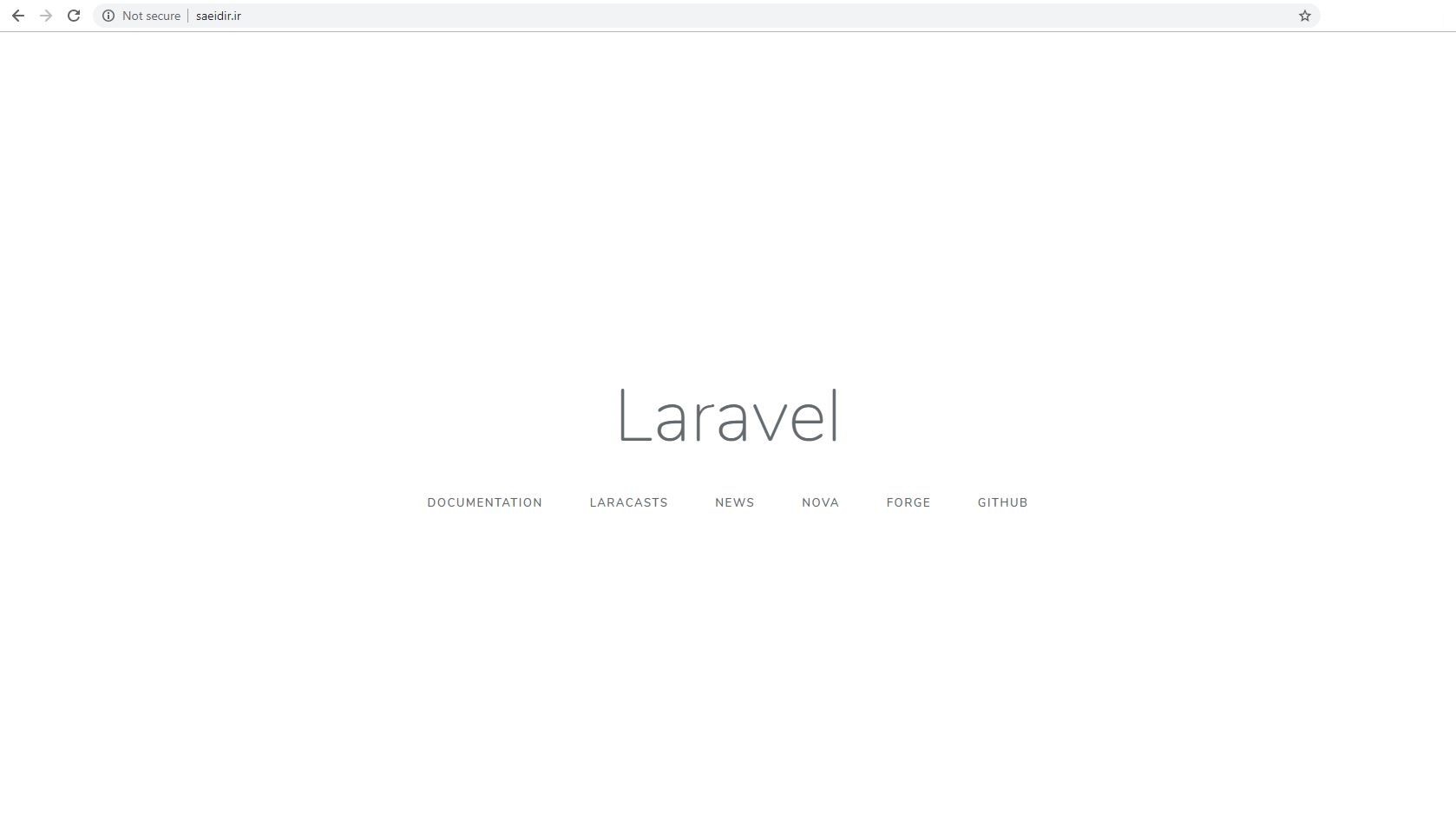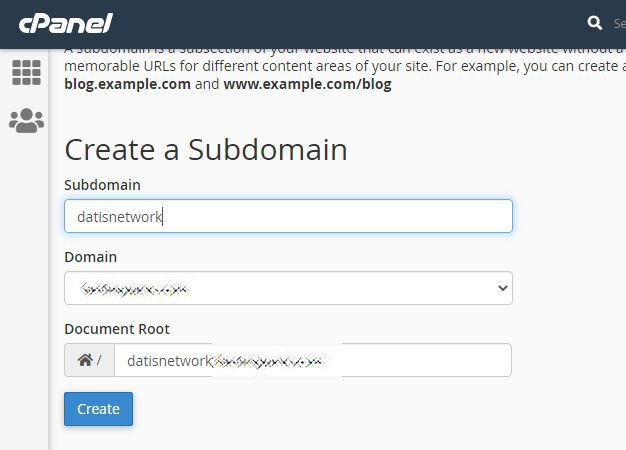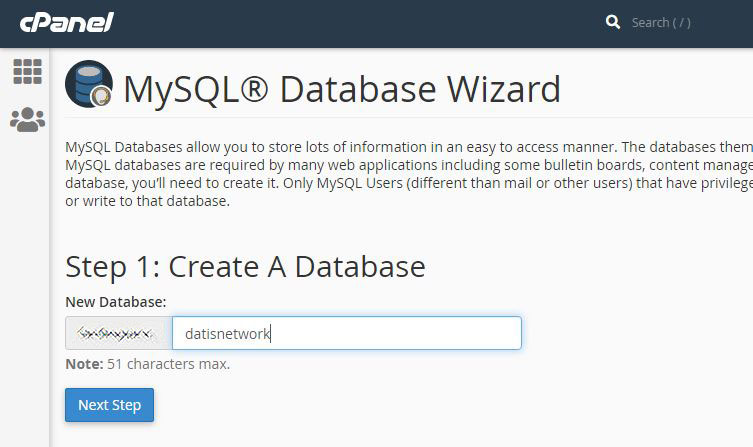با توجه به اینکه سی پنل ایران را در لیست تحریم های خود قرار داده است و ما در این مقاله قصد داریم روش نصب سی پنل روی سرور های داخل ایران را به شما عزیزان آموزش دهیم.
بی شک سی پنل cPanel یکی از محبوب ترین کنترل پنل های لینوکسی می باشد که برای میزبانی سایت ها استفاده می شود این کنترل پنل محبوب و کامل در سرتاسر دنیا طرفداران زیادی دارد و اکثر سایت ها از این کنترل پنل برای میزبانی استفاده می کنند.
حداقل منابع مورد نیاز برای آموزش نصب cPanel : یک سرور مجازی با رم حداقل ۲ گیگ و هارد ۴۰ گیگ که سیستم عامل سنتوس نصب شده باشد!
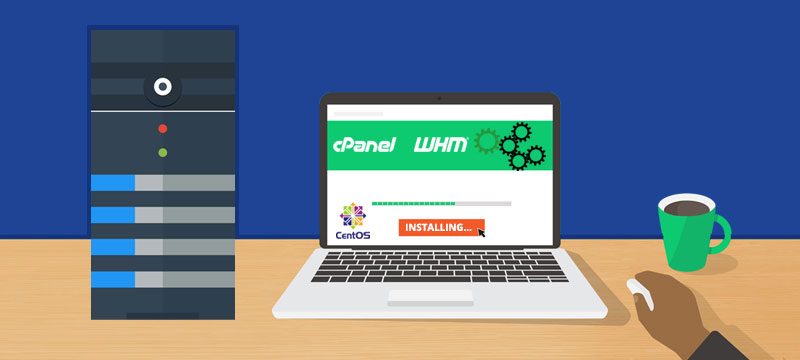
آموزش نصب سی پنل (cPanel) در سرور ایران
از طریق برنامه putty وارد سرور شوید , آموزش نصب cPanel
با دستور زیر فایل کانفیگ SELinux را باز می کنیم و در مقابل SELINUX بعد از مساوی disabled قرار می دهیم
nano /etc/selinux/config
اگر افزونه nano در سرور نصب نیست با دستور زیر در سرور خود نصب می کنیم: (نکته: هنگام نصب نانو از شما می خواهد که دکمه y را چندبار کلیک کنید تا نصب تمام شود!)
yum install nano -y
و در آخر با کلید های ترکیبی Ctrl+X و سپس y و enter فایل را ذخیره می کنیم
با وارد کردن عبارت reboot سرور را یکبار ریبوت می کنیم تا مجددا راه اندازی شود
پس از ریبوت شدن سرور خود دستورات زیر را به ترتیب وارد می کنیم:
yum update -y
حالا می بایستی بر روی سرور یک شبکه ست گردد که سی پنل نصب گردد دستورات زیر یا یکجا کپی و پیست و اینتر بزنید در سرور : yum install wget -y mkdir -p /root/cpanel_profile/ echo ‘mysql-version=10.3’ > /root/cpanel_profile/cpanel.config cd /home systemctl disable NetworkManager systemctl stop NetworkManager wget -O latest http://httpupdate.cpanel.net/latest chmod +x latest sh latest
و حالا مراحل زیر را طی می کنید و دستورات زیر را تک به تک وارد می کنیم
yum install epel-release -y yum install perl -y
نکته خیلی مهم: اگر با مشکل ارور network manager برخوردید مراحل زیر را طی کنید!
در صورتیکه در حین نصب سی پنل با ارور:
NetworkManager is installed and running, or cPanel does not support NetworkManager enabled Please consult your system documentation to remove NetworkManager, replacing it with the network.service
مواجه شدید یا در هر صورت نیاز به غیرفعال کردن Network manager و جایگزینی آن با network service داشتید:
۱- ابتدا Network Manager را غیرفعال می کنیم.
( اگر CentOS 6, CloudLinux 6, Red Hat Enterprise Linux 6 (RHEL), or Amazon Linux هست دو دستور زیر )
service NetworkManager stop chkconfig NetworkManager off
( اگر CentOS 7, CloudLinux 7, or RHEL 7… هست دو دستور زیر )
systemctl stop NetworkManager.service systemctl disable NetworkManager.service
۲- وارد مسیر زیر شوید.
cd /etc/sysconfig/network-scripts
۳- یک فایل با اسم ifcfg-XXXXX هست ( به جای XXXXX یک عدد هست همان اسم شبکه شما می باشد! ) ، آنرا با یک ویرایشگر باز کنید.
عبارت: nano ifcfg-ens32 را وارد می کنید.
۴- دو عبارت زیر را در انتهای آن درج کنید.
NM_CONTROLLED=no ONBOOT=yes
۵- نتورک را ریستارت کنید.
( اگر CentOS 6, CloudLinux 6, Red Hat Enterprise Linux 6 (RHEL), or Amazon Linux هست دو دستور زیر )
chkconfig network on service network start
( اگر CentOS 7, CloudLinux 7, or RHEL 7… هست دو دستور زیر )
systemctl enable network.service systemctl start network.service
بعد از حل ارور network manager به ادامه مراحل پیش می رویم:
و حالا برای نصب سی پنل دستور زیر را وارد می کنیم:
cd /home && curl -o latest -L https://securedownloads.cpanel.net/latest && sh latest
پس از پایان نصب سی پنل آدرس زیر را در مرورگر وارد می کنیم و با مشخصات root وارد سی پنل یا همان whm خود می شویم:
https://IPServer:2087
نکته: به جای IPServer باید آی پی سرور خود را بزنید و اگر آدرس باز نشد دستور زیر را جهت stop فایروال بزنید:
برای CentOS 6.x :
service iptables stop
برای CentOS 7.x :
systemctl stop firewalld.service
در مرحله بعد روی “I Agree” کلیک کنید.
و مراحل را طبق زیر پیش بروید:
- در بخش Contact Information یک ایمیل وارد کنید.
- در بخش Hostname یک هاست نیم برای سرور انتخاب کنید (دقت کنید که هاست نیم نباید دامنه ملی باشد).
- در بخش Resolvers میتوانید از دی ان اس های گوگل و یا دی ان اس های زیر استفاده کنید.
8.8.8.8 4.2.2.4 1.1.1.1
بر روی “Save and Go to Step 3” کلیک کنید.
در مرحله بعد اگر آی پی دیگری دارید اضافه کنید در غیر این صورت روی “Go to Step 4” کلیک کنید.
قسمت “Nameserver Configuration” را روی “BIND” قرار دهید.
نیم سرور های خود را وارد کنید و تیک “Configure Nameserver A Records” و “Add Hostname A Records” را بزنید.
بر روی “Save and Go to Step 5” کلیک کنید.
قسمت “FTP Configuration” را روی “Pure-FTPD” قرار دهید.
بر روی “Save and Go to Step 6” کلیک کنید.
قسمت “Quotas” را روی “.Use filesystem quotas” قرار دهید و روی “Finish” کلیک کنید.
در مرحله آخر روی “Go to WHM” کلیک کنید.
تبریک می گوئیم آموزش نصب cPanel به پایان رسید.