نصب Arch Linux روی VMware با انجام مراحل این آموزش تصویری بسیار ساده است، در این مقاله روش نصب آرچ لینوکس روی ماشین مجازی VMware را به شما عزیزان خواهیم آموخت، همراه داتیس نتورک باشید.
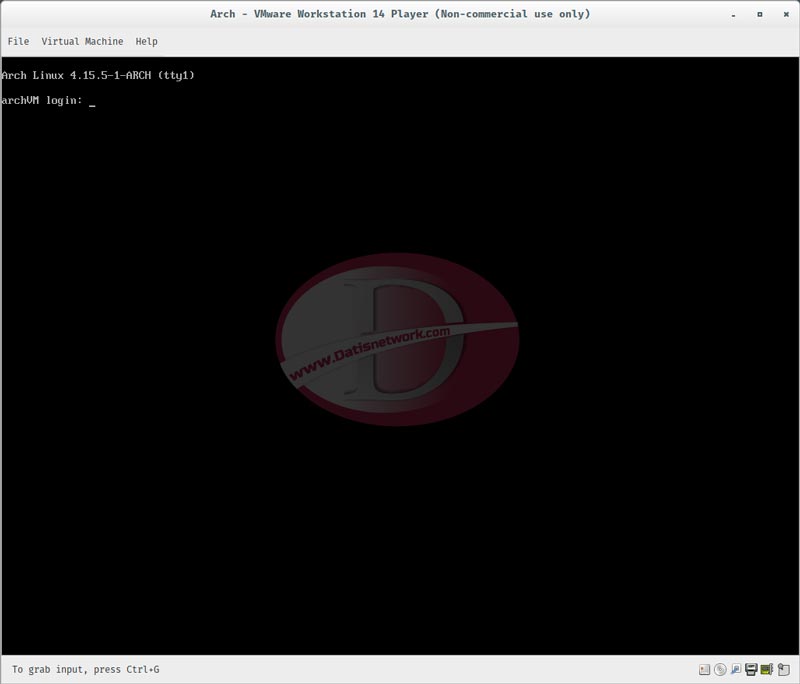
نصب Arch Linux روی VMware
مجازی ساز وی ام ویر این امکان را می دهد که بتوانید با ساخت ماشین مجازی، آرچ لینوکس را روی آن نصب کنید.
در قدم اول با مراجعه به لینک زیر VMware Workstation را دانلود کنید.
سپس آن را نصب کنید، اگر نیاز به آموزش نصب دارید به لینک زیر مراجعه کنید.
سپس لازم است که آرچ لینوکس را دانلود کنید، که می توانید از لینک زیر استفاده کنید:
خب! الان اماده هستیم که به سراغ نصب برویم.
مراحل نصب آرچ لینوکس روی VMware WorkStation
مرحله یک : آماده سازی ماشین مجازی
ابتدا یک ماشین مجازی بسازید و فایل ISO آرچ لینوکس را نیز به آن بدهید.
لازم است که حداقل سخت افزاری مشابه تصویر زیر به ماشین مجازی اختصاص دهید.
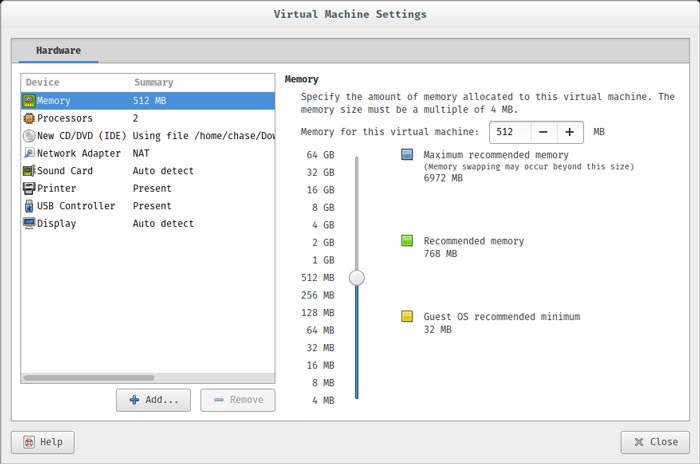
قبل از پایان کار مطمئن شوید که گزینه انتخاب گزینه “power on” را بردارید.
یک قدم دیگر وجود دارد که قبل از ورود به کار باید انجام دهیم.
به پوشه ای که برای ذخیره VM انتخاب کرده اید بروید و پرونده xx.vmx را با یک ویرایشگر متن باز کنید (روی آن دوبار کلیک نکنید!).
سپس خط زیر را به انتهای آن اضافه کنید:
firmware = "efi"
سپس فایل را ذخیره کنید.
مرحله دوم : روشن کردن ماشین و شروع نصب آرچ
ماشین مجازی را روشن کنید.
صبر کنید تا صفحه زیر برای شما آماده شود.
سپس گزینه Boot Arch Linux (x64_86) را انتخاب کنید.
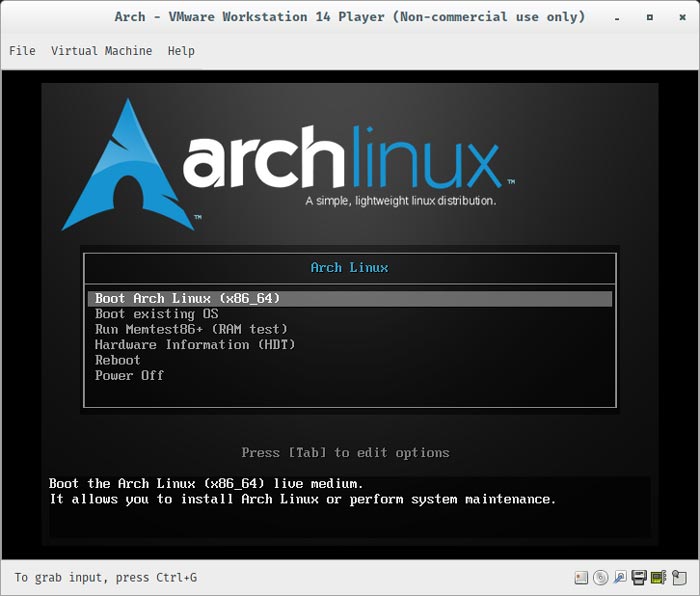
شما بلافاصله در رابط خط فرمان قرار خواهید گرفت.
نگران نباشید زیرا این تمام کارهای لازم برای نصب Arch Linux که باید انجام دهید را آموزش خواهیم داد.
اکنون دستور زیر را در خط فرمان بزنید:
ls /sys/firmware/efi/efivars
اگر همه چیز به درستی انجام شده باشد ، باید خروجی مشابه با تصویر زیر داشته باشید:
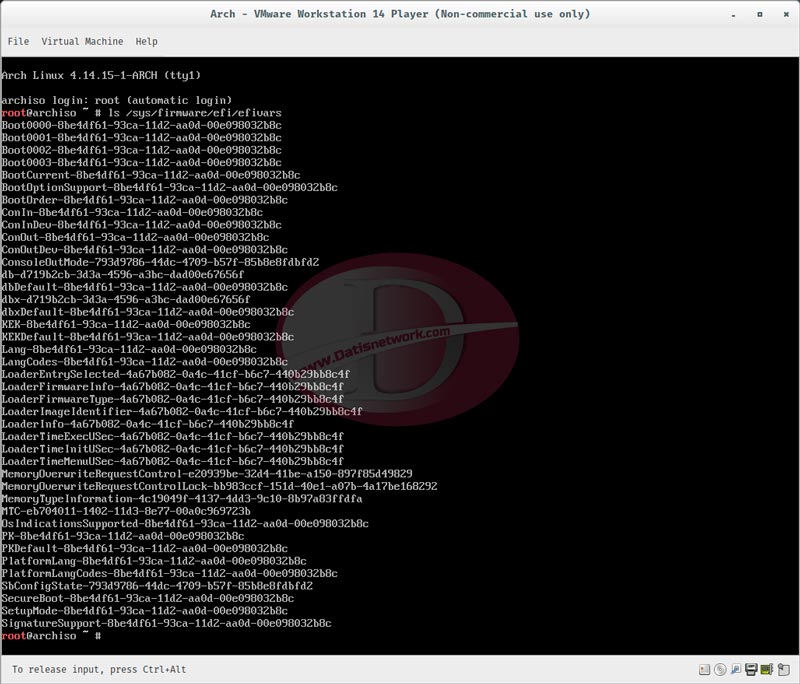
این بدان معنی است که شما در حال اجرا EFI هستید. این دقیقاً همان چیزی است که ما می خواهیم.
بعد ، باید بررسی کنیم که آیا به اینترنت دسترسی داریم. تایپ کنید:
ping -c www.datisnetwork.com
اگر اتصال برقرار بود، حالا تایپ کنید:
timedatectl set-ntp true
با این کار ساعت سیستم تنظیم می شود.
مرحله سوم : پارتیشن بندی هارد دیسک
دستور زیر را بزنید :
lsblk
خروجی مثل تصویر زیر خواهد بود:
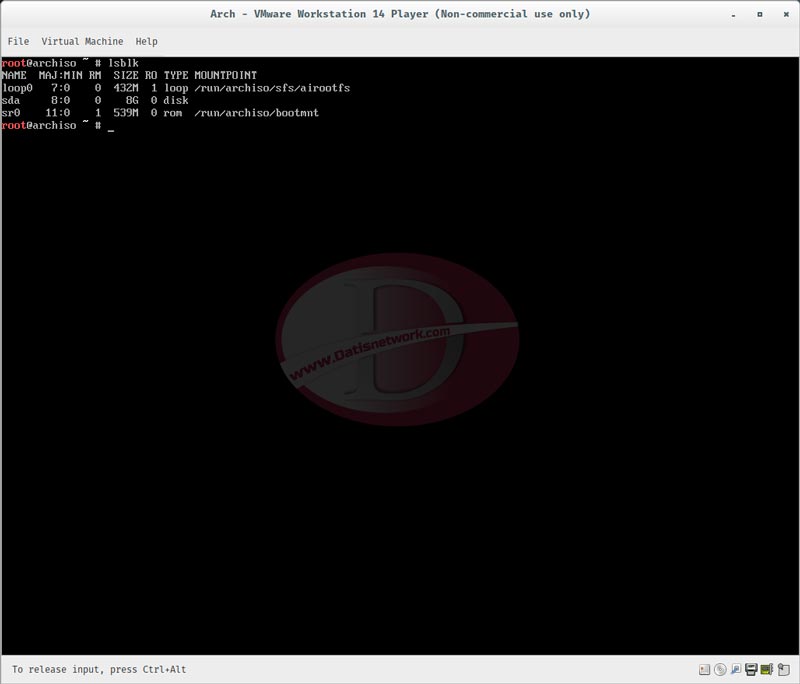
درایو مورد نظر ما باید نوعی sdX باشد که X یک حرف است. در مورد من ، این sda است.
این درایو همان است که می خواهیم آن را پارتیشن بندی کنیم. تایپ کنید:
cfdisk /dev/sda
ویزارد پارتیشن بندی برای شما باز می شود.
gpt را از لیست انتخاب کنید (در صورت درخواست) و سپس هارد دیسک را پارتیشن بندی کنید.
من می خواهم 4 قسمت جداگانه برای نصب داشته باشم:
- Boot partition با 512MB فضا
- Swap partition : یک قانون قدیمی استفاده از 2 برابر مقدار RAM است ، بنابراین من 1 گیگابایت را انتخاب کردم.
- Root partition : من 3 گیگابایت را انتخاب کردم ، اما بستگی به شما دارد.
- Home patition : که فضای باقی مانده است.
اطمینان حاصل کنید که انواع سیستم فایل مناسب را انتخاب می کنید:
- پارتیشن بوت شما باید Microsoft basic data باشد
- Swap partition باید Linux swap باشد
- و بخش های اصلی و ریشه شما باید سیستم فایل های لینوکس باشند
خروجی کار باید مثل زیر باشد:
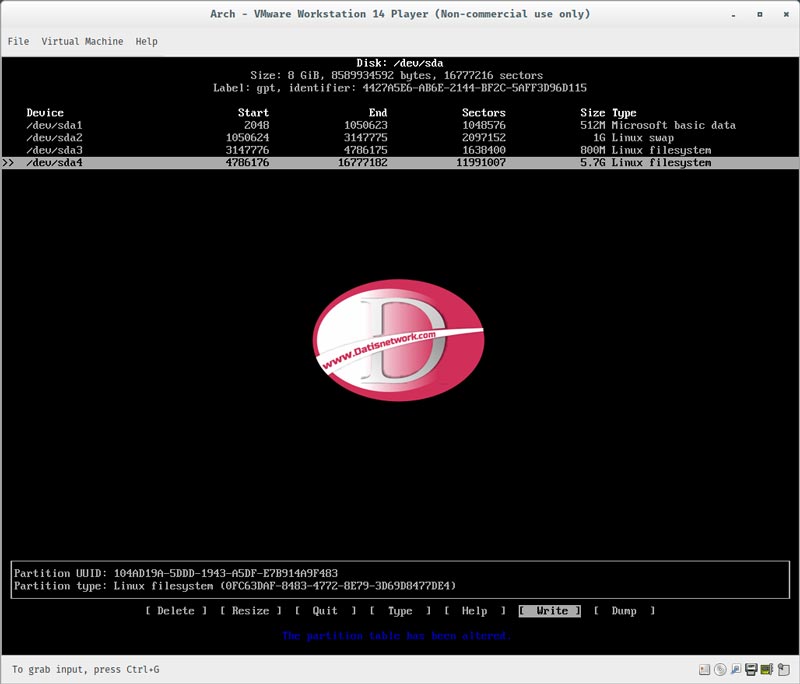
فراموش نکنید که قبل از خارج شدن ، Write کنید.
حالا اگر تایپ کنید:
lsblk
خروجی مثل تصویر زیر باید باشد:
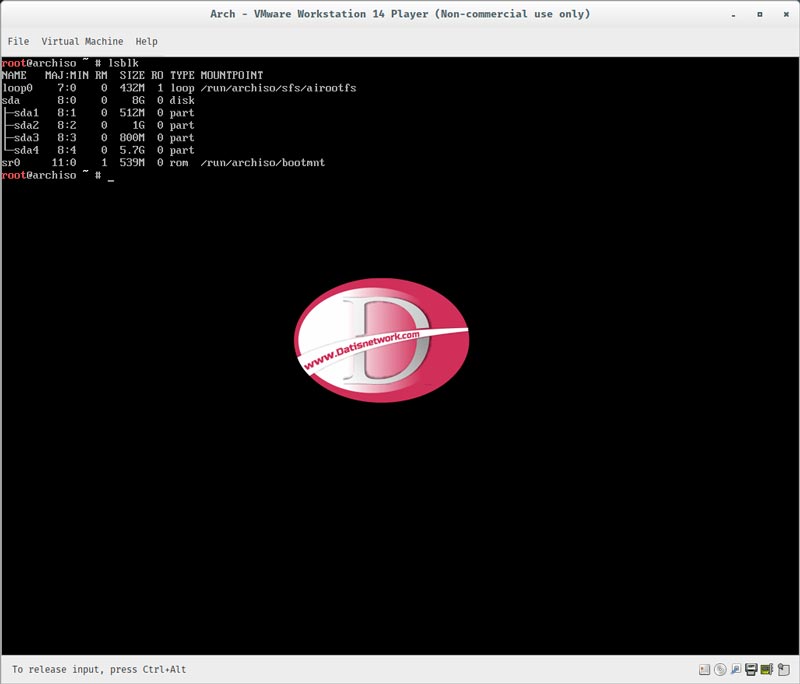
حالا دستورات زیر را وارد کنید:
mkfs.vfat -F32 /dev/sda1 mkswap /dev/sda2 mkfs.ext4 /dev/sda3 mkfs.ext4 /dev/sda4 swapon /dev/sda2
سپس دستورات زیر را وارد کنید:
mount /dev/sda3 /mnt mkdir /mnt/boot mkdir /mnt/home mount /dev/sda1 /mnt/boot mount /dev/sda4 /mnt/home
اگر همه چیز با موفقیت پیش رفت حالا باید به سراغ ادامه نصب برویم.
حالا اگر دستور زیر را وارد کنید:
lsblk
با تصویر زیر باید مواجه شوید:
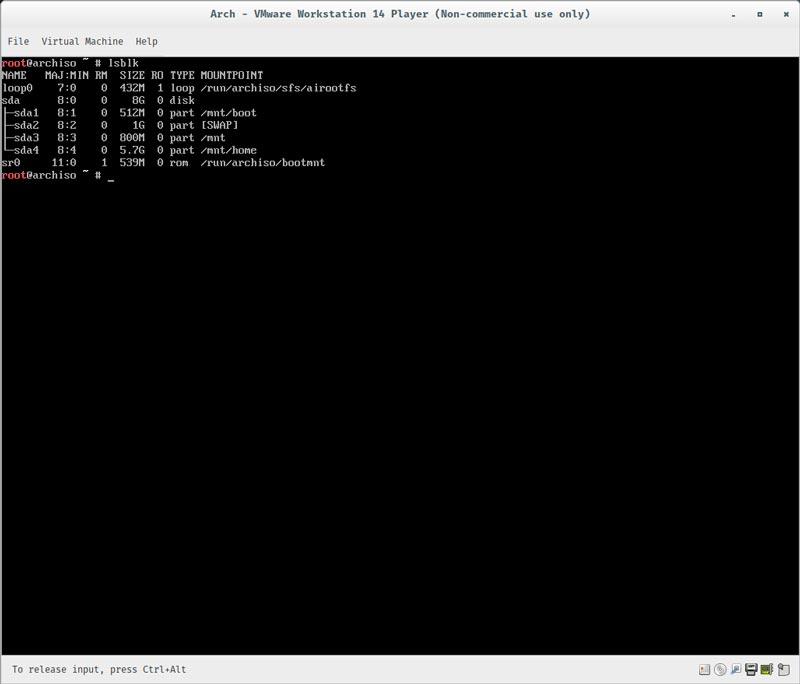
حالا به قسمت واقعی نصب Arch Linux رسیده ایم.
پیدا کردن Miror
به آدرس زیر در مرورگر مراجعه کنید :
https://www.archlinux.org/mirrors/status/
حالا miror مورد نظر خود را انتخاب کنید.
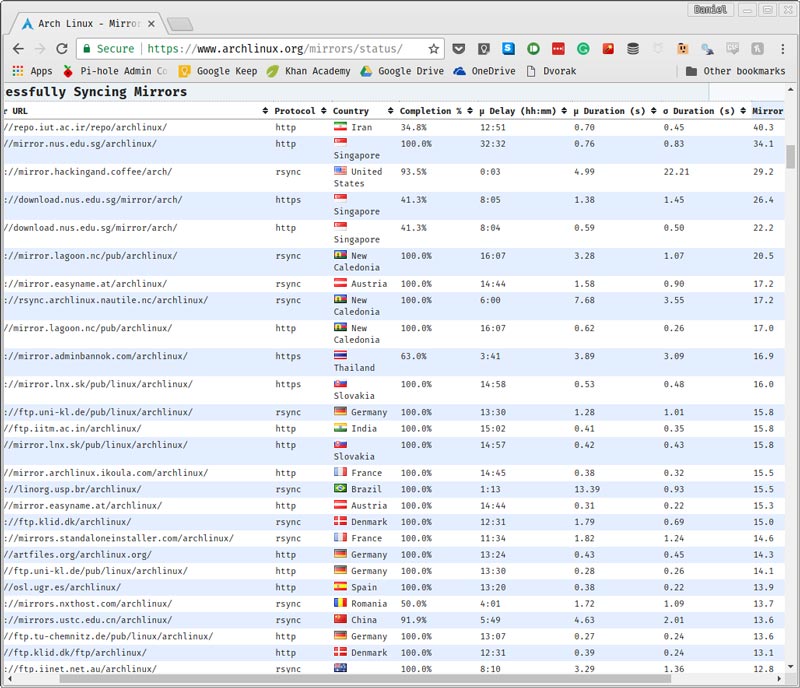
من قصد دارم از یک میرور ایرانی استفاده کنم :
http://repo.sadjad.ac.ir/arch/
حالا باید /etc/pacman.d/mirrorlist را ویرایش کنید.
دستور زیر را بزنید:
nano /etc/pacman.d/mirrorlist
حالا خط زیر را به بالای فایل بالاتر از ## China اضافه کنید.
Server = http://repo.sadjad.ac.ir/arch/$repo/os/$arch
Ctrl + x را بزنید تا فایل ذخیره شود و خارج شوید.
خب! بلاخره به نصب Arch linux می رسیم.
اکنون که لیست میرور ها را ویرایش کرده ایم می توانیم Arch را نصب کنیم. تایپ کنید :
pacstrap -i /mnt base base-devel
از شما خواسته می شود برخی از گزینه ها را انتخاب کنید ، کافی است پیش فرض ها را بپذیرید و سپس y را بزنید.
فایل ها شروع به دانلود و نصب خواهند کرد ، بنابر این ممکن است کمی طول بکشد.
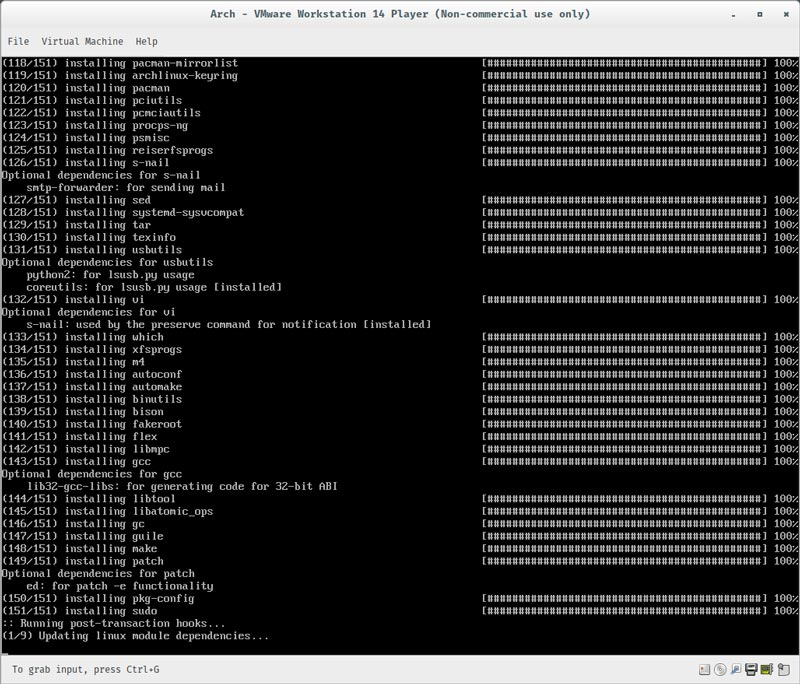
حالا جدول فایل سیستم را باید بسازیم :
genfstab /mnt >> /mnt/etc/fstab
حالا که fstab را ایجاد کردیم ، اجازه دهید نگاهی به آن بیاندازیم:
nano /mnt/etc/fstab
باید مثل تصویر زیر باشد:
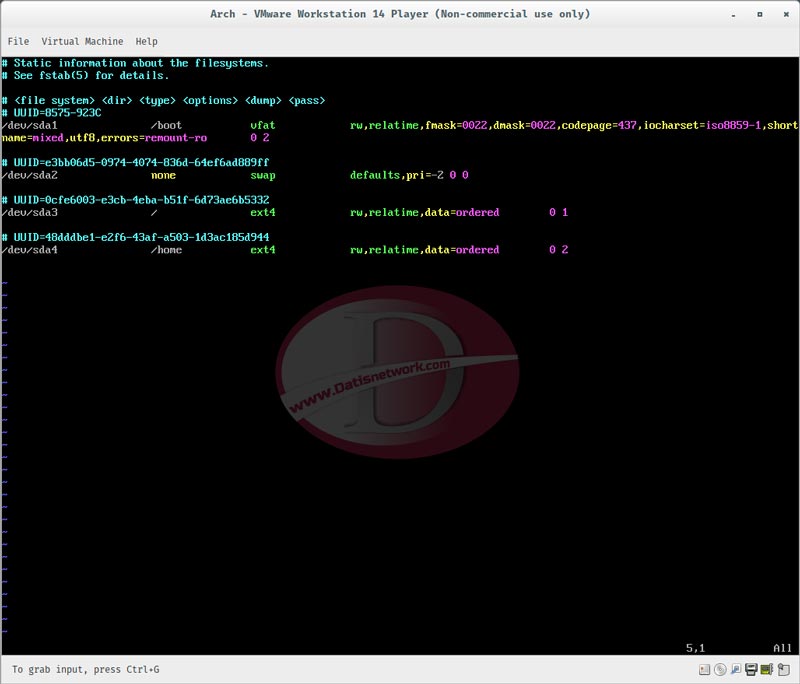
arch-chroot
حال باید سیستم عامل را تنظیم کنیم:
arch-chroot /mnt
ابتدا یک منطقه زمانی انتخاب کنیم و ساعت سیستم را تنظیم کنیم:
ln -sf /usr/share/zoneinfo/America/New_York /etc/localtime hwclock --systohc.
خط اول یک پیوند نمادین بین منطقه زمانی و زمان محلی شما ایجاد می کند.
اگر در منطقه دیگری هستید با استفاده از دستور tzelect ، می توانید از منطقه دیگری استفاده کنید.
اکنون ، فایل / etc / locale-gen را ویرایش کنید تا زبان خود را فعال کنید.
من قصد دارم از en_US.UTF-8 UTF-8 استفاده کنم ، اما شما می توانید از هر آنچه که معمولاً استفاده می کنید استفاده کنید.
این کار را با تایپ کردن دستور زیر انجام دهید :
nano /etc/locale.gen
اکنون کافی است علامت شارپ # قبل از هر زبان که میخواهید را بردارید.
سپس فایل را ذخیره و خارج شوید.
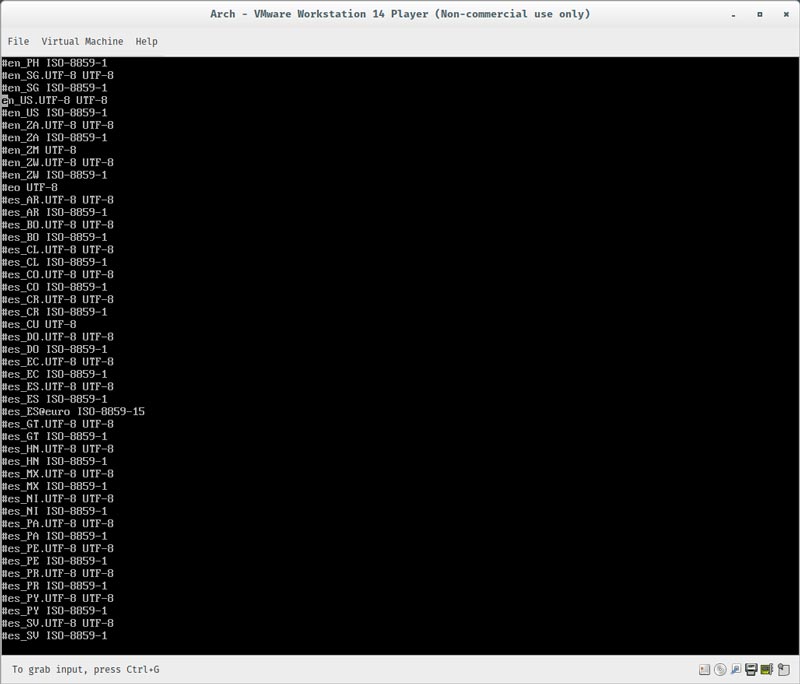
حالا برای نهایی کردن تغییر تایپ کنید:
locale-gen
سپس متغیر زبان را با تایپ کردن در /etc/locale.conf تنظیم کنید:
echo "LANG=en_US.UTF-8" >> /etc/locale.conf
من ArchVM را برای Hostname خود انتخاب می کنم ، بنابراین تایپ می کنم:
echo "archVM" >> /etc/hostname
و برای تنظیم فایل Hosts تایپ می کنیم :
nano /etc/hosts
سپس محتوای آن را به شکل زیر ویرایش می کنیم :
127.0.0.1 localhost ::1 localhost 127.0.1.1 archVM.localdomain archVM
اکنون ما باید راه اندازی سیستم را به صورت سیستماتیک شروع کنیم.
برای انجام این کار ، تایپ کنید:
systemctl enable dhcpcd.service
سپس با دستور زیر پسورد را برای روت تنظیم کنید :
passwd
در آخر اینکه باید یک bootloader نصب کنیم.
نصب bootloader
برای نصب چند مرحله داریم. ابتدا تایپ کنید:
pacman -S refind-efi
اعلان ها را تایید کنید با y تا نصب انجام شود. سپس دستور زیر را بزنید :
refind-install
خروجی مثل تصویر زیر خواهد بود :
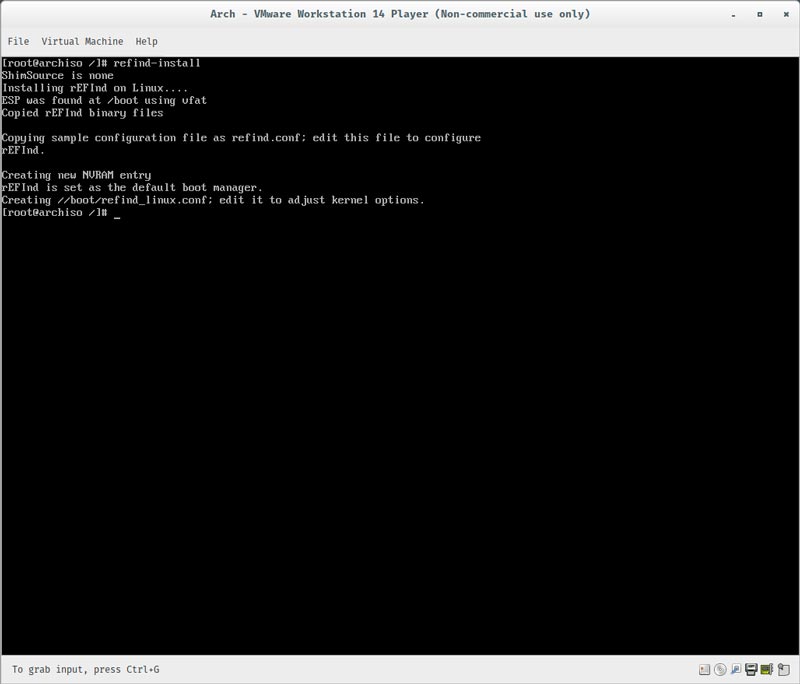
به عنوان مرحله آخر ، باید فایل /boot/refind_linux.conf را ویرایش کنیم.
دستور زیر را بزنید:
nano /boot/refind_linux.conf
- در قسمتی که نوشته شده “ro root=UUID-…-6d73ae6b5332” لازم است که در خط “boot with standard options” قرار داده شود.
- و دو مورد دیگر باید حذف شوند.
- همچنین ro را به rw تغییر دهید.
باید مثل تصویر زیر باشد :
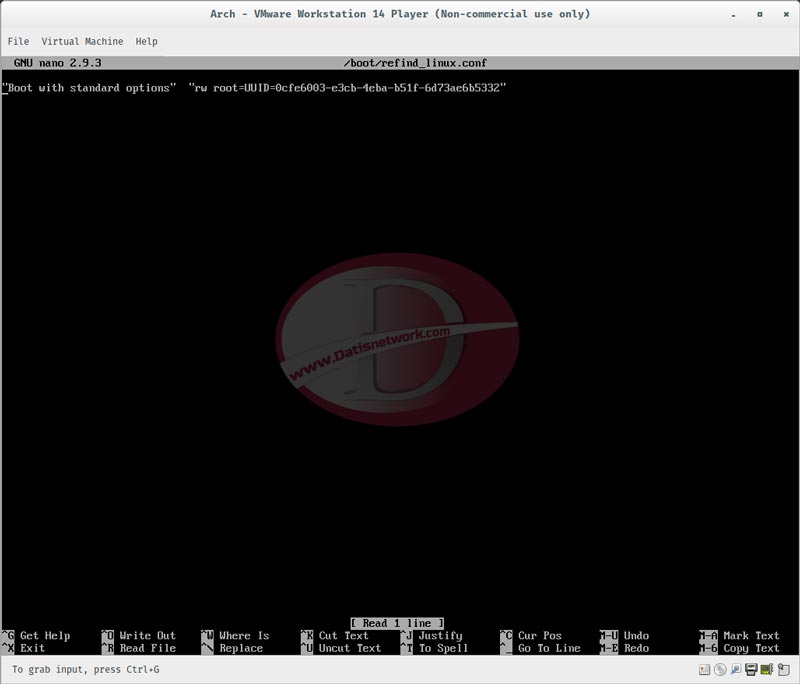
خب فایل را ذخیره کنید و خارج شوید.
آخرین کار
حالا باید با دستور زیر از arch-chroot خارج شوید :
exit
سپس دستور زیر را بزنید :
umount -R /mnt
و در نهایت :
reboot
با تصویر زیر پس از ری استارت مواجه می شوید :
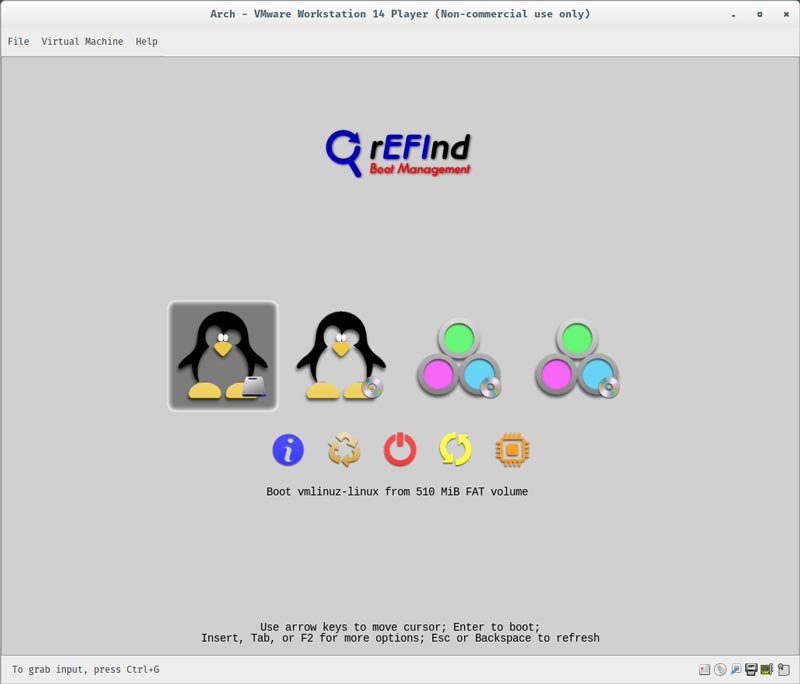
اینتر را بزنید تا سیستم عامل آرچ لینوکس برای شما لود شود:
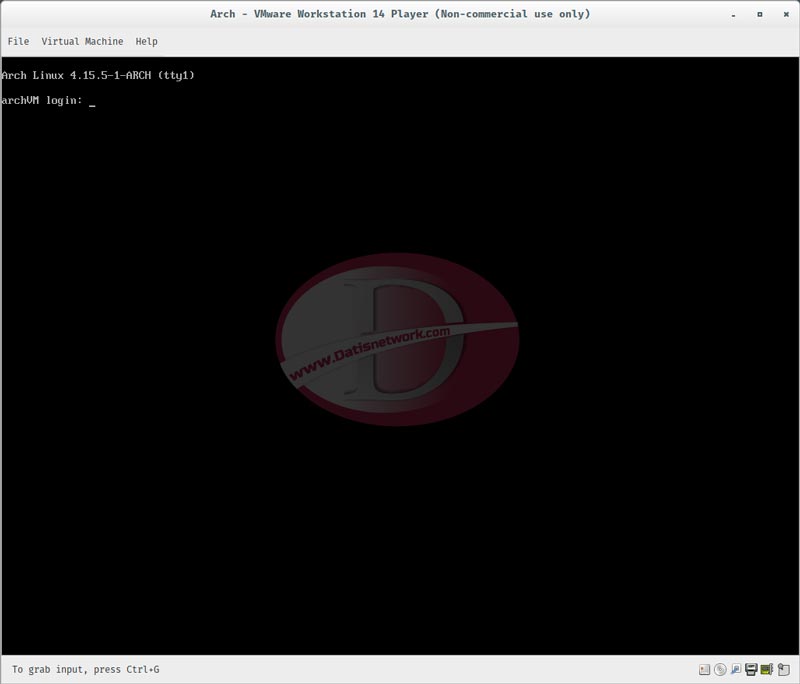
نصب Arch Linux با موفقیت به پایان رسید.
داتیس نتورک را در شبکه های اجتماعی دنبال کنید.
