ما در این مقاله قصد داریم نحوه گذاشتن رمز روی پوشه ها در مک را به شما آموزش دهیم. اگر به دنبال راهی برای پسورد گذاری روی فولدر های خود در macOS هستید، همراه داتیس نتورک باشید.
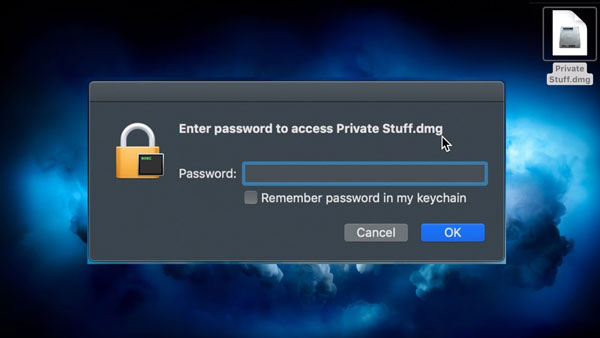
آموزش گذاشتن رمز روی پوشه ها در مک
گاهی اوقات پیش می آید که در کامپیوتر خود پوشه ای دارید و نمی خواهید کسی داخل آن را ببنید.
کاربران مک می توانند به سادگی فولدر های خود را پسورد گذاری کنند تا کسی نتواند وارد آن شود.
برای یادگیری روش های قفل کردن فولدر در مک همراه ما باشید.
نحوه پسورد گذاری روی فولدر در macOS
استفاده از Encrypto
ساده ترین راه برای گذاشتن رمز روی پوشه ها در مک ، استفاده از اپلیکیشن Encrypto می باشد.
این برنامه در اپ استور مک قابل دسترس است.
از آن جایی که این برنامه از مکانیزم کشیدن و رها کردن استفاده می کند، کار با آن ساده تر است.
ابتدا فروشگاه اپ استور مک را باز کنید و Encrypto را نصب کنید.
از طریق پوشه Applications باید Encrypto را اجرا کنید.
پوشهای را که میخواهید رمزنگاری کنید، به داخل پنجره Encrypto بکشید.
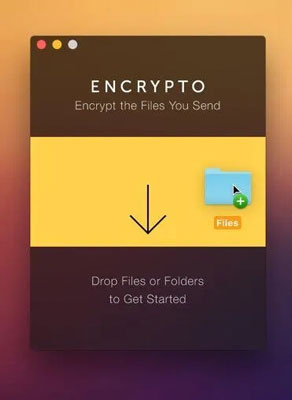
رمز را وارد کنید، اگر ترس از فراموشی رمز دارید، می توانید یک راهنما برای آن قرار دهید.
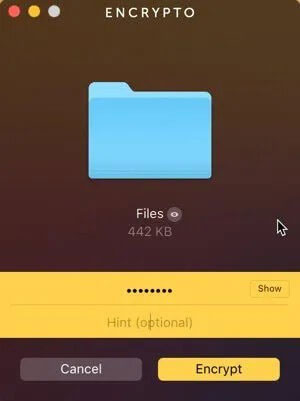
در این قسمت برای گذاشتن رمز روی پوشه در مک ، پس از انتخاب یک پسورد پیچیده روی Encrypt کلیک کنید.
هم اکنون پوشه شما در آرشیو Encrypto رمزگذاری می شود.
پس از تمام شدن رمزگذاری، آرشیو را به محل مورد نظر خود انتقال دهید.
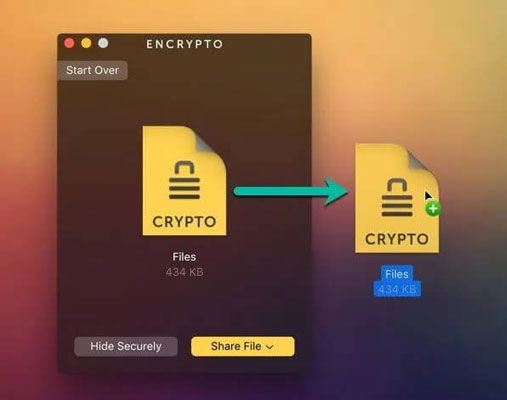
برای باز کردن پوشه رمزگذاری شده، ابتدا باید پسورد خود را وارد کنید و روی Decrypt کلیک کنید.
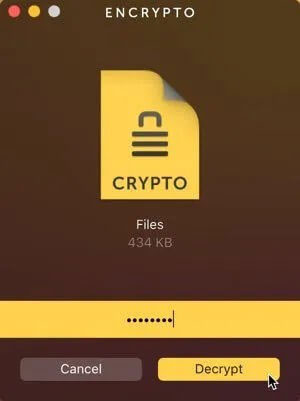
در نهایت میتوانید پوشه رمزگشایی شده را به محل موردنظر خود، انتقال دهید.
استفاده از Disk Utility
برای رمز گذاشتن روی پوشه در مک می توانید از Disk Utility استفاده کنید.
شما می توانید پوشه خود را داخل یک دیسک ایمیج محافظ شده با پسورد قرار دهید.
با این کار پوشه اصلی باقی می مانند و یک کپی از پوشه با پسوند DMG در دیسک ایمیج ایجاد می شود.
شما می توانید پس از اتمام فرایند، پوشه اصلی را حذف کنید.
با استفاده از Spotlight وارد Disk Utility شوید.
اگر با استفاده از Spotlight، موفق به پیدا کردن Disk Utility نشدید، به مسیر زیر بروید :
/Applications/Utilities/Disk Utility.app
پس از اجرا، وارد قسمت منو شده و مراحل زیر را به ترتیب انجام دهید.
…File -> New Image -> New Image from Folder
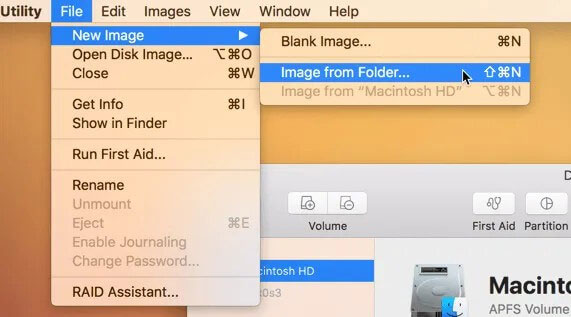
در پنجره ظاهر شده باید پوشه موردنظر خود را انتخاب کنید.
در منو Encryption یکی از گزینه های 128bit AES Encryption یا 256bit AES encryption را انتخاب کنید.
گزینه دوم ایمن تر است اما رمزنگاری و رمزگشایی آن زمان بیشتری نسبت به گزینه اول خواهد داشت.
هر دو روش جهت امنیت اطلاعات شما، کفایت خواهند کرد، بنابرین گزینه اول (128bit AES Encryption) را انتخاب کنید.
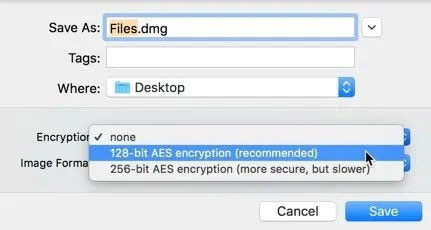
در این قسمت باید یک رمز برای پوشه خود در مک انتخاب کنید.
پسورد مورد نظر خود را وارد کنید.(مراقب باشید پسورد مناسبی انتخاب کنید، زیرا هنگام باز کردن پوشه باید رمز را به خاطر داشته باشید)
در منوی Image Format گزینه read/write را انتخاب کرده تا بتوانید فایلهای موردنظر خود را به ایمیج اضافه کنید.
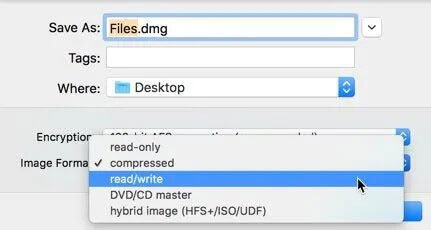
جهت ایجاد دیسک ایمیج رمزنگاری شده باید بر روی Save کلیک کنید.
بدین ترتیب فرایندی کوتاه در Disk Utility آغاز شده و پس از اتمام ایجاد دیسک ایمیج، این موضوع به اطلاع خواهد شد.
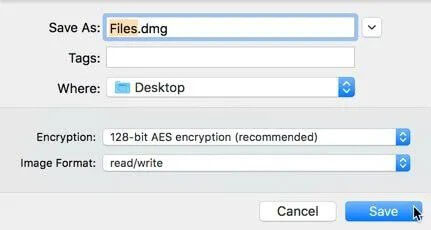
اگر مراحل را همان گونه که گفته شد انجام داده باشید، هم اکنون دیسک ایمیج باید در کنار پوشه انتخاب شده شما قرار گرفته باشد.
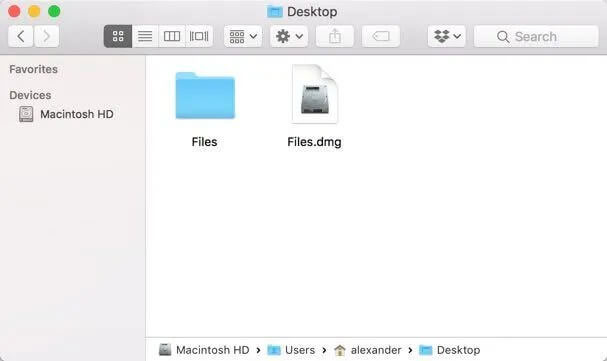
دیسک ایمیج موردنظر با پسورد محافظت شده است، بنابراین جهت اجرای محتوای آن، باید ابتدا پسورد را وارد کنید.
پوشه اصلی دیگر هیچ نیازی نمی شود، اکنون می توانید آن را حذف کنید.
امیدواریم این مقاله برای شما مفید بوده باشد.
داتیس نتورک را در شبکه های اجتماعی دنبال کنید.
