نحوه حل مشکل باز نشدن برنامه اتوکد یا AutoCAD ساده است و شما می توانید این کار را به راحتی انجام دهید. در این مقاله قصد داریم روش رفع خطا ها هنگام اجرای نرم افزار ترسیم نقشه AutoCAD را به شما آموزش دهیم. در ادامه همراه داتیس نتورک باشید.

آموزش حل مشکل باز نشدن برنامه اتوکد
AutoCAD یک نرم افزار کاربردی برای ترسیم نقشه های مهندسی و صنعتی می باشد که اولین نسخه از آن در سال 1982 منتشر شد.
این برنامه امکان ترسیم نقشه به صورت دو بعدی و سه بعدی را در اختیار کاربران قرار می دهد.
اتوکد برخی اوقات ممکن است به مشکل بر بخورد و با خطا های مختلف مواجه شوید.
نصب VisualC++ Redistributables
برای حل مشکل باز نشدن برنامه اتوکد می توانید از VisualC++ Redistributables استفاده کنید.
شما می توانید VisualC++ Redistributables را از سایت مایکروسافت دریافت کنید.
ابتدا کلید های ترکیبی Windows + S را هم زمان فشار دهید، در کادر باز شده، عبارت windows features را جستجو کنید.
در نتایجی که برای شما باز خواهند شد، روی گزینه Turn Windows features on or off کلیک کنید.
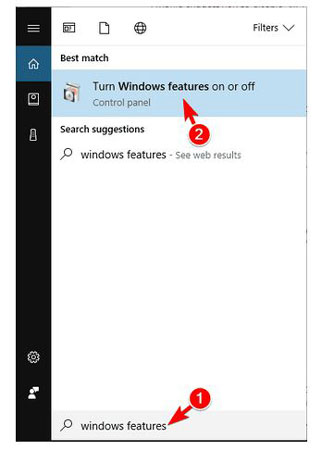
پنجره ای برای شما باز خواهد شد، از لیستی که مشاهده می کنید، NET Framework 4.7 را انتخاب کنید، سپس OK را بزنید.
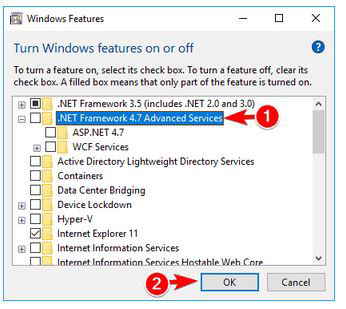
Net Framework 4.7 شما غیرفعال شد، حالا می توانید بدون هیچ مشکلی نسخه های قدیمی تر این ابزار را نصب کنید.
سپس دوباره اتوکد را نصب کرده و مشکل را تست کنید، اگر حل نشده بود روش زیر را امتحان کنید.
تغییر تنظیمات رجیستری برای حل مشکل باز نشدن برنامه اتوکد
با تغییر در Registry می توانید این خطا در ویندوز 10 را حل کنید.
ابتدا کلید های ترکیبی Windows + R را هم زمان فشار دهید تا پنجره Run برای شما باز شود.
در کادر باز شده عبارت regedit را بنویسید و کلید Enter را بزنید.

وقتی که پنجره Registry Editor باز شد، از سمت چپ پنجره به مسیر زیر بروید:
HKEY_LOCAL_MACHINE\SOFTWARE\Microsoft\NET Framework Setup\NDP\v4\Client
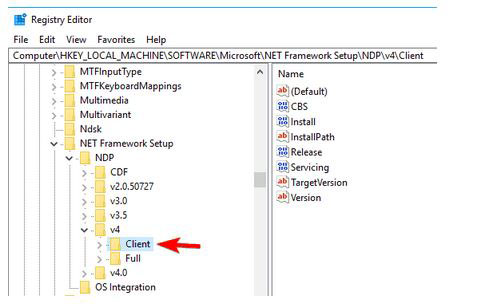
نحوه تغییر تنظیمات Registry برای حل مشکل باز نشدن برنامه اتوکد
پس از طی کردن مسیر بالا باید با صفحه ای همانند تصویر زیر مواجه شوید، کلید Version را پیدا کرده و مقدار value آن را یادداشت کنید، بعدا آن را نیاز داریم.
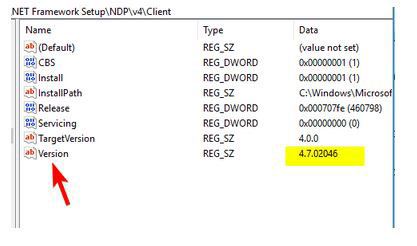
حالا از سمت چپ Client را کلیک راست کنید و از گزینه ها Permissions را انتخاب کنید.
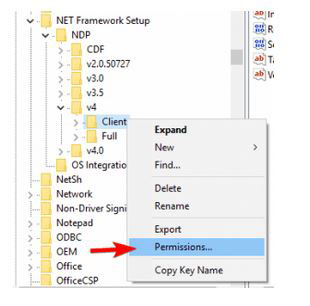
روی دکمه Advanced کلیک کنید.
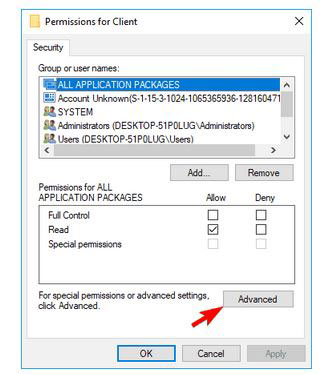
مانند تصویر زیر؛ در بخش Owner لینک Change را کلیک کنید.
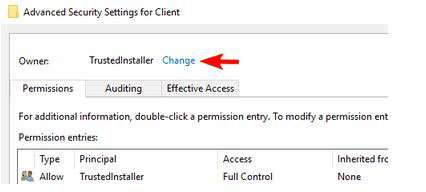
در فیلد Enter the object names to select عبارت Administrators را وارد کنید.
روی دکمه Check Names کلیک کنید. اگر همه چیز مرتب بود روی OK کلیک کنید.
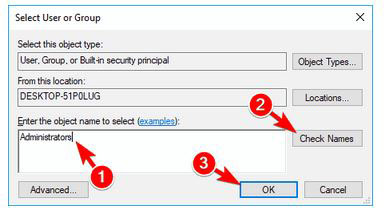
برای حل مشکل باز نشدن اتوکد به ترتیب دکمه های Apply و OK را کلیک کنید.

حالا می توانید Value کلید Version را به 4,5 تغییر دهید، با کلیک روی OK تغییرات را ذخیره کنید.
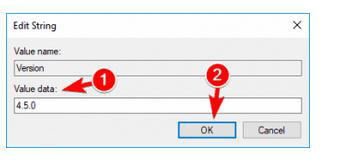
بدون بستن پنجره رجیستری سعی کنید اتوکد را نصب کنید.
بعد از اتمام نصب، در پنجره Registry Editor به مسیر زیر بروید:
HKEY_LOCAL_MACHINE\SOFTWARE\Microsoft\NET Framework Setup\NDP\v4\Client
کلید Version را پیدا کنید و مقدار آن را از 4.5.0 به مقداری که قبلا یادداشت کردید تغییر دهید.
امیدواریم این مقاله برای شما مفید بوده باشد.
داتیس نتورک را در شبکه های اجتماعی دنبال کنید.