چگونه مشکل 100 درصد شدن CPU را حل کنیم؟ اگر در هنگام بازی یا کار، سیستم شما هنگ کرد و سی پی یو آن به 100 درصد رسید، اصلا نگران نباشید زیرا ما روش هایی برای حل این مشکل در اختیار شما خواهیم گذاشت. در ادامه همراه داتیس نتورک باشید.
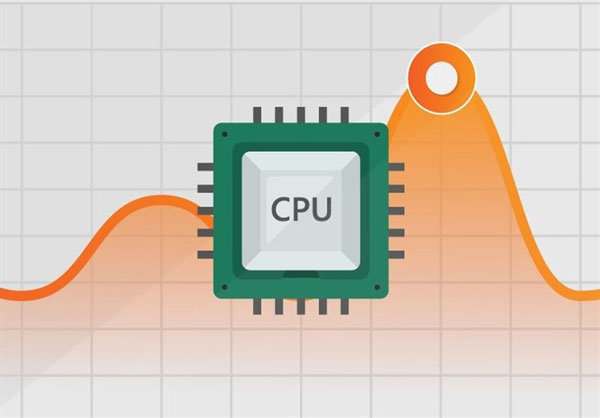
آموزش حل مشکل 100 درصد شدن CPU
CPU یک مدار الکترونیکی در کامپیوتر است که وظیفه اجرای مجموعه دستورالعمل های یک برنامه را از طریق محاسبات پایه ای، منطق و عمل ورودی/خروجی بر عهده دارد.
اگر سی پی یو شما بیش از حد مورد استفاده می گیرد و باعث هنگ کردن سیستم شما می شود،
ما روش هایی برای شما آماده کردیم که به راحتی این مشکل را حل کنید.
نحوه رفع مشکل استفاده بیش از حد سی پی یو
ریست کردن تنظیمات power plan
برای حل مشکل 100 درصد بودن CPU می توانید مراحل زیر را دنبل کنید.
گزینه های پاوری که در تنظیمات ویندوز انتخاب کرده اید می تواند تاثیر قابل توجهی در عملکرد کامپیوتر سما داشته باشد.
اگر شما این تنظیمات را به High performance ست کنید این امکان وجود دارد پردازنده خود را تحت بار شدید گذاشته باشید.
در نوار جستجوری Start ویندوز خود عبارت power plan را تایپ کنید و بعد روی Choose a power plan کلیک کنید.
اگر High performance یا Power Saver را انتخاب کرده اید آنها را به Balanced تغییر دهید.
برای اطمینان بیشتر روی Change plan settings کلیک کنید و بعد در صفحه جدید روی Restore default settings for this plan کلیک کنید.
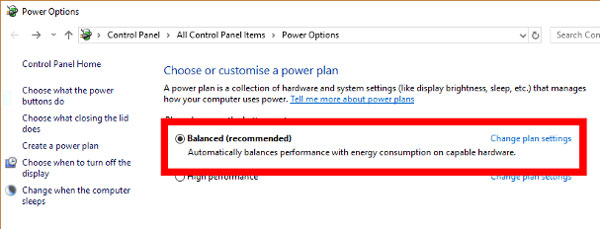
غیرفعال کردن صدا
اگر شما از ویندوز 7 استفاده می کنید شاید مشکل از بخش صدا باشد.
مراحل زیر را دنبال کنید تا اگر مشکل از صدا بود حل شود.
- بر روی آیکون بلندگو کلیک راست کنید.
- سپس بر روی گزینه Playback devices دوبار کلیک کرده تا صفحه تنظیمات باز شود.
- در پنجره باز شده بر روی دستگاه پیش فرض صدا که با یک تیک سبز مشخص شده است، دوبار کلیک کنید تا پنجره ی دیگری برای شما باز شود.
- در پنجره باز شده، وارد تب Enhancements شوید و سپس تیک گزینه Disable all sound را بزنید و سپس با کلیک بروی OK تنطیمات را ذخیره کنید.
غیرفعال کردن دستگاه های خارجی
اگر از طریق نرم افزار DPC Latency Checker نتوانستید 100 درصد شدن کارکرد CPU را بیابید شاید مشکل از USB ها و درایورهای خارجی باشد.
از این رو می توانید اتصال آنها به سیستم خود را قطع و یا درایور آنها در Device Manager غیرفعال کنید.
همان طور که در عکس زیر می بینید، در Device Manager ورودی های USB را غیر فعال کنید (Universal Serial Bus controllers).
فراموش نکنید اگر موس شما با USB متصل شده قبل از غیرفعال کردن، ابزاری را جایگزین موس کنید.
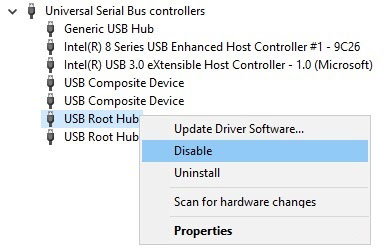
چک کردن درایور سخت افزار ها
یکی دیگر از راه های حل مشکل 100 درصد شدن CPU چک کردن سخت افزار ها و مطمئن شدن از سلامت آن هاست.
برای این کار باید نرم افزار DPC Latency Checker را دانلود و اجرا کنید.
این نرم افزار، سیستم شما را تجزیه و تحلیل می کند و مشکل درایور های شما را آشکار می کند.
این یک راه حل سریع برای آشکار شدن مشکل های سیستم است که نیاز به نصب هم ندارد.
اگر نمودار های قرمز همانطور که در تصویر زیر مشخص است در بالاترین حد خود بودند یعنی چیزی خاموش است و یا درست کار نمی کند.
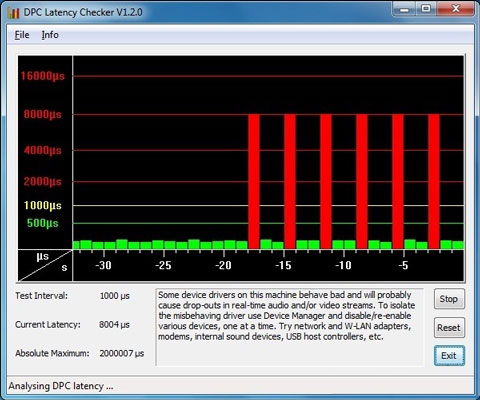
شما برای پیدا کردن درایورهایی با DPC بالا می توانید نرم افزار LatencyMon را نصب و اجرا کنید.
این نرم افزار زمان های تاخیر را برای پیدا کردن فایل هایی با DPC بیشتر بررسی می کند.
بعد از نصب و اجرایی کردن نرم افزار، بروی دکمه Start/Play button کلیک کنید.
سپس این نرم افزار درایورهای شما را براساس بالاترین DPC نمایش می دهد.
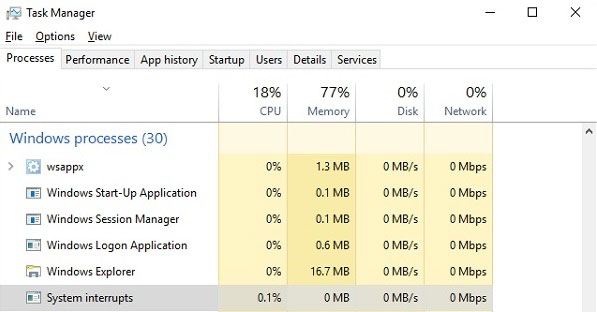
درایورها با DPC بالا به طور بالقوه باعث به وجود آمدن تعداد زیادی وقفه هستند و این موضوع میتوانید باعث ایجاد مشکل استفاده 100% CPU در Task Manager شود.
بروزرسانی BIOS
BIOS اولین بخشی است که در هنگام راه اندازی کامپیوتر روشن شده و به بالا آمدن سیستم عامل کمک می کند.
ابتدا نسخه BIOS کامپیوتر خود را چک کنید.
و سپس وب سایت شرکت سازنده آن را بررسی کرده.
و BIOS خود را طبق ورژن جدید بروزرسانی کنید.
برای پیدا کردن نسخه BIOS خود، ابتدا کلمه CMD در منو Start سرچ کنید و cmd.exe را اجرا کنید.
حال در پنجره مشکی باز شده دستور های زیر را به صورت مجزا تایپ کنید تا نسخه bios سیستم خود را بشناسید.
فراموش نکنید این دستورها حتما باید به صورت دستی تایپ شوند.
systeminfo | findstr /I /c:bios wmic bios get manufacturer, smbiosbiosversion
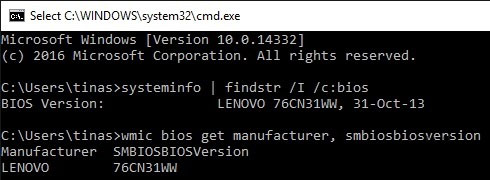
بروزرسانی Bios را با دقت انجام دهید و قبل از بروزرسانی از سیستم خود بکاپ تهیه کنید.
غیرفعال کردن دستگاه های داخلی
برای حل مشکل 100 درصد بودن CPU ، شما میتوانید دستگاه های داخلی لپ تاپ یا کامپیوتر خود را غیرفعال کنید.
برای شروع از منوی استارت ویندوز، Device Manager را جستجو کنید و سپس کلیک کرده تا محیط Device Manager برای شما نمایش داده شود.
سپس در لیست نمایش داده شده بر روی درایورهای خود مثل کارت شبکه کلیک راست کرده و گزینه Disable را انتخاب کنید.
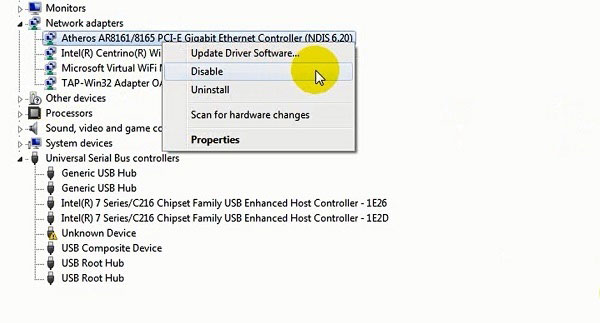
در این زمان می بایست استفاده پردازنده از وقفه های سیستمی را چک کنید.
یا می توانید با استفاده از نرم افزار DPC Latency Checker زمان های تاخیر را جستجو کنید.
بعد از چک کردن، مجددا درایور موردنظر را فعال کنید. و درایور بعدی را بررسی کنید تا بتوانید از این طریق درایور مشکل دار را بیابید.
معمولا درایورهای صدا، مودم، آداپتورهای شبکه و… باعث ایجاد این مشکل می شوند.
نکته: هرگز درایور های ضروری کامپیوتر را غیرفعال نکنید مثل پردازنده و یا درایورهایی مثل موس، کیبورد و…
محروم کردن سخت افزار های خراب
همان طور که درایورهای خراب باعث به وجود آمدن وقفه در سیستم می شوند، سخت افزارهای خراب نیز همین نتیجه را در بر دارند.
در این صورت برای مشکل 100 درصد شدن استفاده CPU به روزرسانی درایورها مشکلی را حل نخواهد کرد.
از این رو برای یافتن مشکل در این مرحله می بایست سخت افزارهای خود را چک کنید،
به وجود آمدن وقفه سیستمی گاهی می تواند از یک منبع تغذیه معیوب و یا باطری معیوب باشد.
پس سعی کنید منبع تغذیه و یا باطری دیگری را جاگزین و تست کنید.
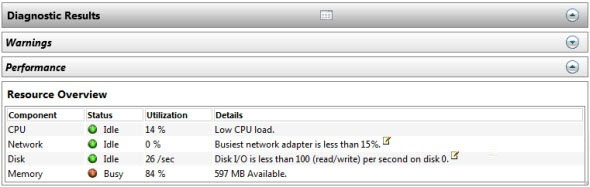
امیدواریم این مقاله برای شما مفید بوده باشد.
داتیس نتورک را در شبکه های اجتماعی دنبال کنید.