ساخت و ویرایش فایل GIF یا گیف در برنامه فتوشاپ (PhotoShop) امکان پذیر است، در این مقاله نحوه ساخت و ویرایش gif در نرم افزار فتوشاپ را به شما عزیزان آموزش خواهیم داد، همراه داتیس نتورک باشید.

ساخت و ویرایش GIF در فتوشاپ
ویرایش و ساخت فایل های گیف آسان است، فتوشاپ غول برنامه های ویرایش تصویر به ما برای اینکار کمک می کند.
حتما پیش آمده است که بخواهید یک فایل با فرمت GIF را ویرایش کنید.
مثلا بخواهید گوشه های تصویر گیف را برش دهید یا سایز و ابعاد آن را تغییر دهید یا مثلا فایل را بهینه سازی کنید.
در این صورت اگر از ابزار های معمولی استفاده کنید فایل گیف متوقف می شود و به یک عکس معمولی تبدیل می شود.
با فتوشاپ می توان فایل gif ساخت و آن را ویرایش کرد.
ساخت گیف در فتوشاپ چگونه امکانپذیر است؟
بعد از گرفتن تعدادی تصویر احتمالا پیاپی و پشت سر هم، میبایست برای ساخت gif آنها را به یکدیگر متصل کنیم.
به این ترتیب مجموعهای از عکسهای استاتیک، تبدیل به یک ویدیو خواهند شد.
بسته به نحوه ثبت فریمها پشت یکدیگر و فاصله احتمالی بین آنها، ممکن است عکس متحرک واقعا شبیه به یک ویدیو یا بسیار مصنوعی همانند یک سری عکس نمایش داده شده پشت سر همدیگر، به نظر برسد.
اولین کار، افزوده تصاویر به نرم افزار Photoshop است.
برنامه را اجرا کنید.
سپس به مسیر زیر بروید:
File > Scripts > Load Files into Stack
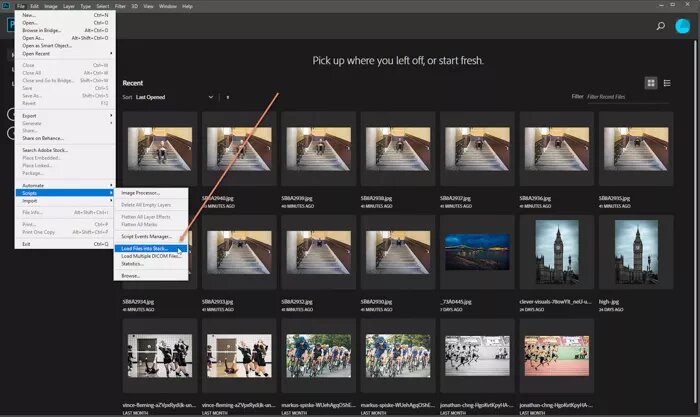
به منظور ایمپورت کردن فایلها، روی Browse کلیک کنید.
بعد از یافتن تصاویر، مجددا روی OK کلیک کنید.
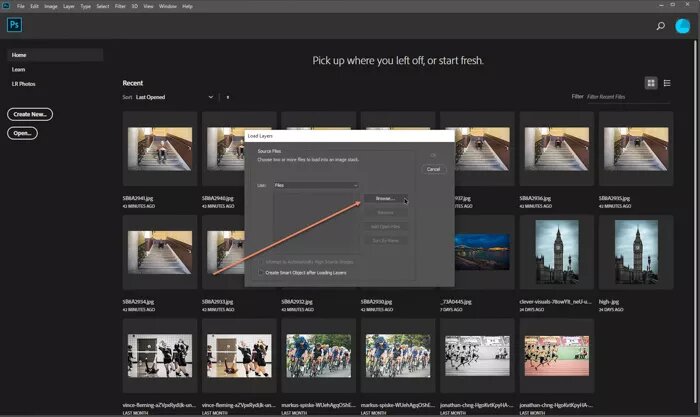
بعد از این که عکسها به عنوان لایههایی داخل نرم افزار بارگذاری شدند.
میبایست به روشی که در بالا به آن اشاره کردیم، وارد پنجره Timeline شوید.
بعد از باز شدن تایم لاین، گزینه Create Video Timeline را در پایین صفحه مشاهده خواهید کرد.
به منظور باز شدن گزینهای دیگر، که در ساخت گیف در فتوشاپ مد نظر ما است، روی پیکان کنار آن کلیک کنید.
این گزینه Create Frame Animation نام دارد.
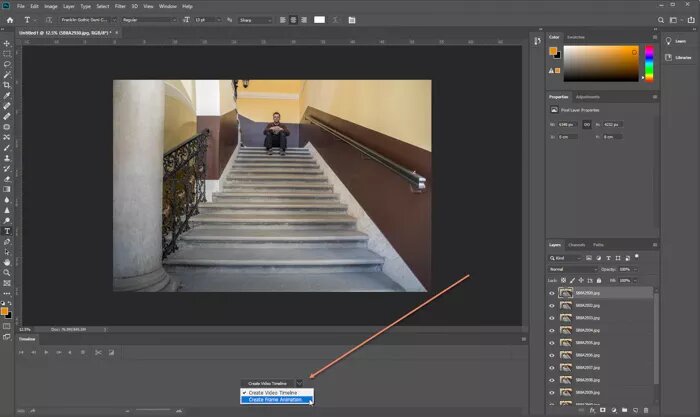
با کلیک روی گزینه نام برده، لایه به عنوان یک فریم در پایین صفحه باز میشود.
برای افزودن لایههای دیگر تحت یک سری فریم، به مسیر زیر بروید.
Select > All Layers
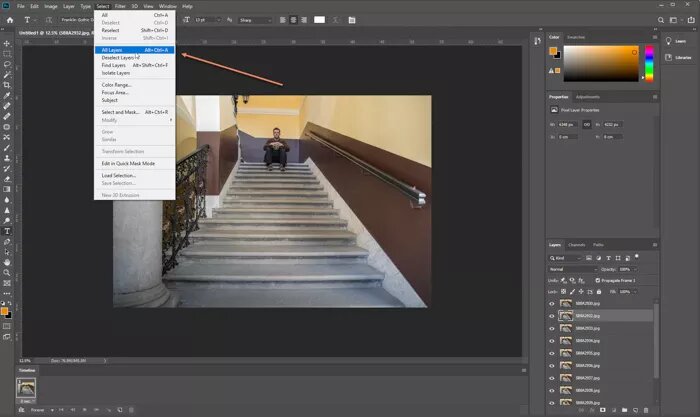
در ادامه مراحل ساخت GIF در فتوشاپ :
بعد از انتخاب آنها، روی آیکون سه خط قرار گرفته در گوشه بالا و سمت راست بخش تایم لاین در پایین صفحه کلیک کنید.
بعد از باز شدن منو، گزینه Create New Layer for Each New Frame را برگزینید.
اگر این گزینه برای شما کار نکرد، گزینه Make Frames From Layers را انتخاب کنید.
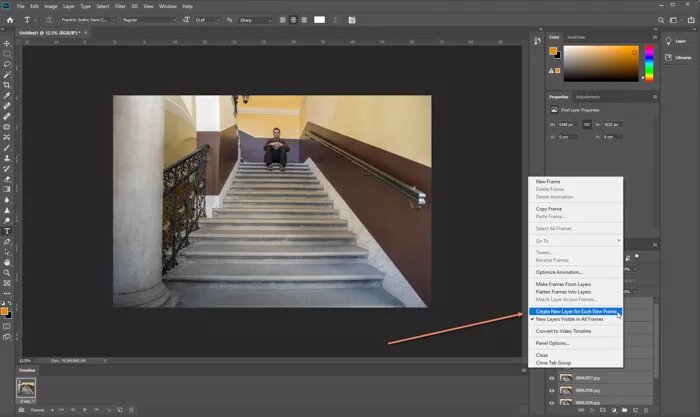
همه لایهها تحت یک سری فریم در قسمت تایم لاین افزوده خواهند شد.
پایین هر یک از آنها، یک زمان تحت ثانیه نمایش داده میشود.
زمان شروع باید ثانیه 0 باشد.
به منظور تغییر طول روی فلش رو به پایین کلیک کنید.
به عنوان مثال، در صورتی که فاصله بین پخش فریمها را 0.5 ثانیه قرار بدهید.
با انتخاب 11 فایل تصویری عادی، در نهایت یک فایل گیف 5.5 ثانیهای خواهید داشت.
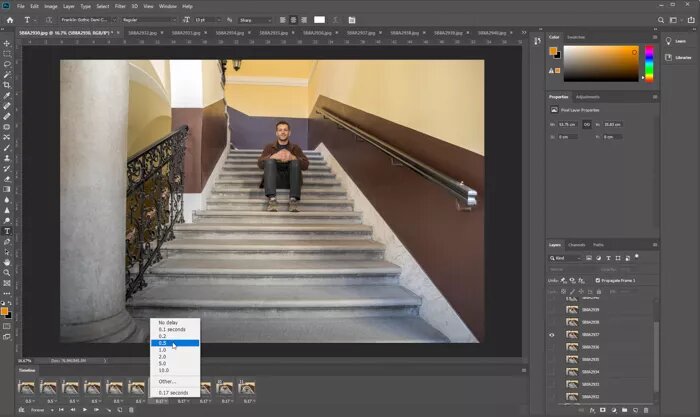
در پایین قسمت تایم لاین، میتوان تعداد دفعات حلقه تکرار فایل را بعد از ساخت گیف در فتوشاپ مشخص کرد.
گزینههای در دسترس Once (یک مرتبه)، Three Times (سه مرتبه) و Forever (همیشه) هستند.
اغلب فایلهای gif که با آنها سر و کله میزنیم، بعد از رسیدن به آخرین فریم، به صورت نامحدود مجددا از ابتدا تکرار میشوند.
برای ساخت چنین فایلی باید گزینه Forever را انتخاب کنید.
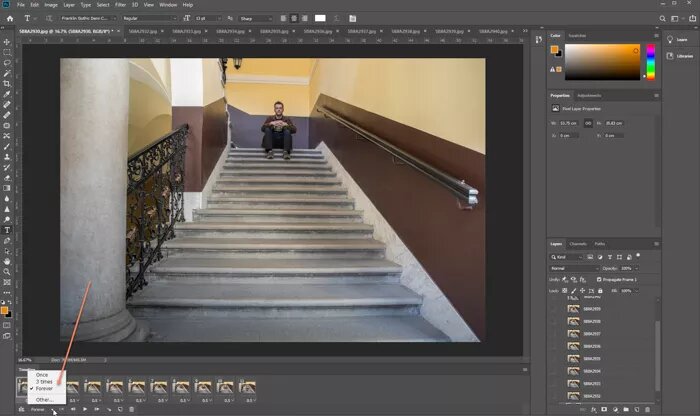
برای تماشای پیش نمایشی از فایل gif روی دکمه Play کلیک کنید.
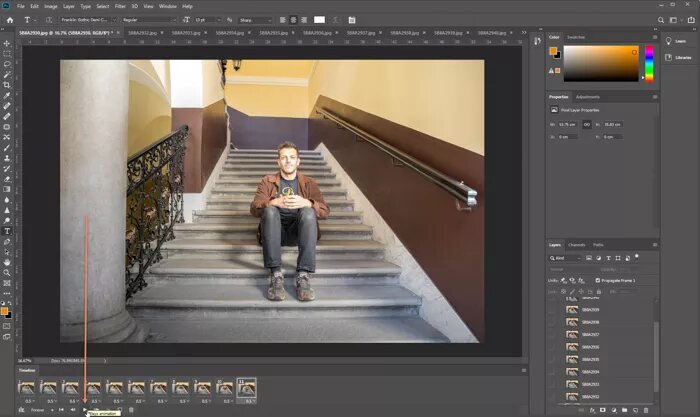
اگر از نتیجه رضایت دارید، باید از آن تحت عنوان فایلی با پسوند gif خروجی بگیرید.
بعد از رفتن به مسیر File>Export گزینه Save for Web (Legacy) و فرمت فایل مورد نظر را انتخاب کنید.
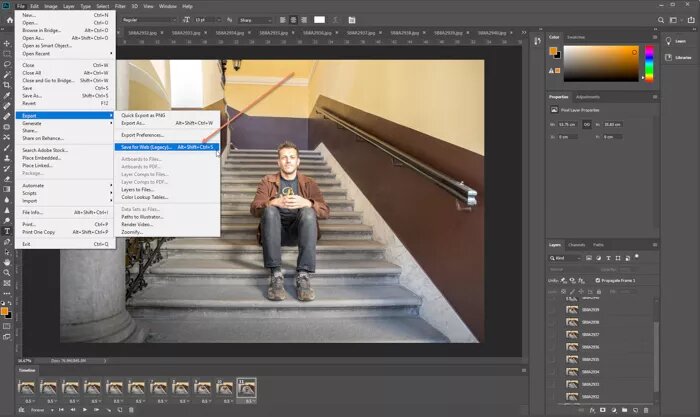
وقتی پنجره بعد از اتمام ساخت GIF در فتوشاپ باز شد، جعبه Save for Web (100%) گزینههای متعددی در اختیارتان قرار میدهد.
تنها باید تعدادی از آنها را دستکاری کنید.
به جعبه Preset رفته و گزینه را به GIF 128 Dithered تغییر بدهید.
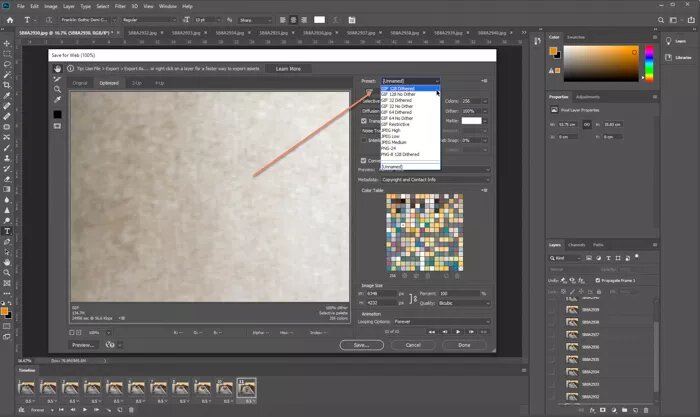
روی گزینه Save کلیک کنید.
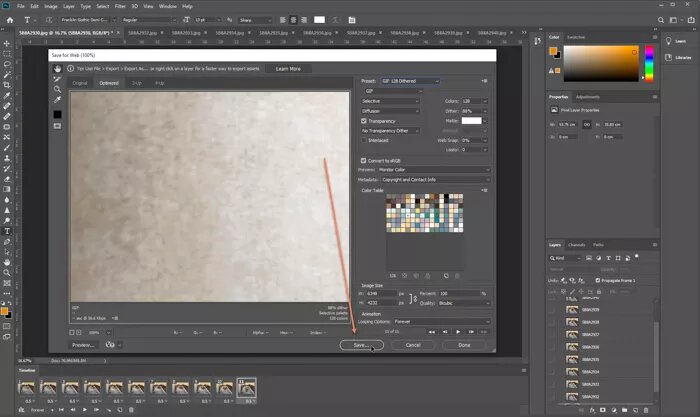
در پنجره بعدی باز هم روی Save کلیک کنید.
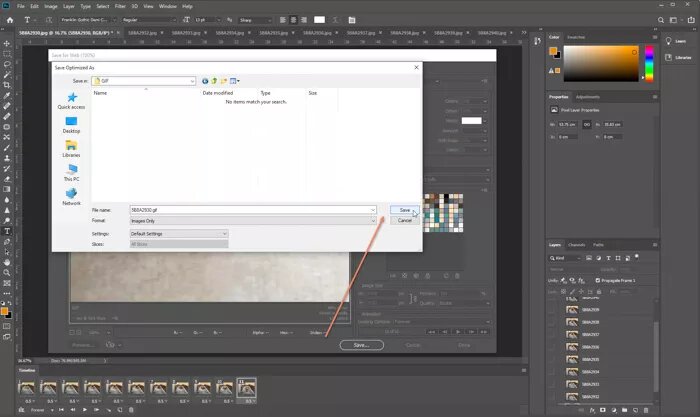
ساخت gif در فتوشاپ اینجا به پایان رسیده است.
آیا میتوان فایل GIF را در فتوشاپ ویرایش کرد؟
امکان باز کردن و ویرایش انواع تصاویر با فرمتهای مختلف در نرم افزار Photoshop وجود دارد.
بعد از انتخاب گزینه Open، فایل گیف مورد نظر را یافته و روی آن کلیک کنید.
از اینجا به بعد، ابزارهایی به منظور ویرایش فایل تصویری مورد نظر در اختیارتان قرار خواهد گرفت.
اگر گزینه Save for Web را انتخاب کنید:
پیش از گرفتن خروجی از آن، قادر خواهید بود پیش نمایشی از عکس متحرک تماشا کنید.
چگونه تایم لاین را در فتوشاپ باز کنم؟
به منظور باز کردن این پنجره، میبایست مسیر Window>Timeline را دنبال کنید.
تایم لاین در پایین نمایش داده خواهد شد.
در اینجا قادر به افزودن تعدادی فایل به منظور اتصال آنها به یکدیگر و ساخت گیف در فتوشاپ هستید.
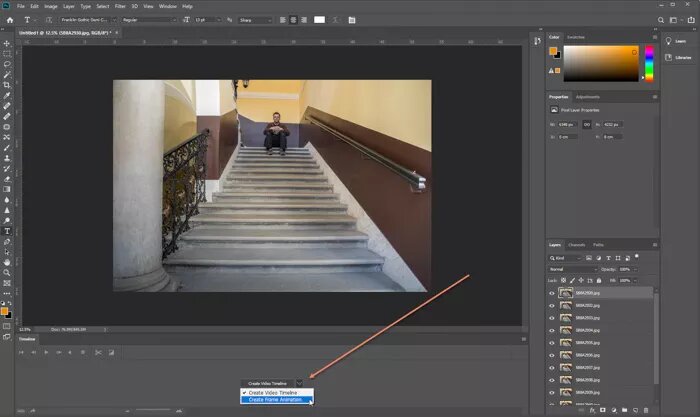
چگونه یک فایل فتوشاپ را به عنوان gif ذخیره کنم؟
به منظور دخیرهسازی یک فایل در این فرمت، باید عکسها را داخل پنجره تایم لاین ایمپورت کنید.
سپس از طریق گزینه Save for Web یک خروجی بگیرید.
همانطور که گفتیم، فایلی با پسوند گیف، یک تصویر متحرک محسوب میشود.
به همین دلیل در صورت داشتن تنها یک فایل تصویری، خروجی گرفتن به صورت gif هیچ معنا و مفهومی نخواهد داشت.
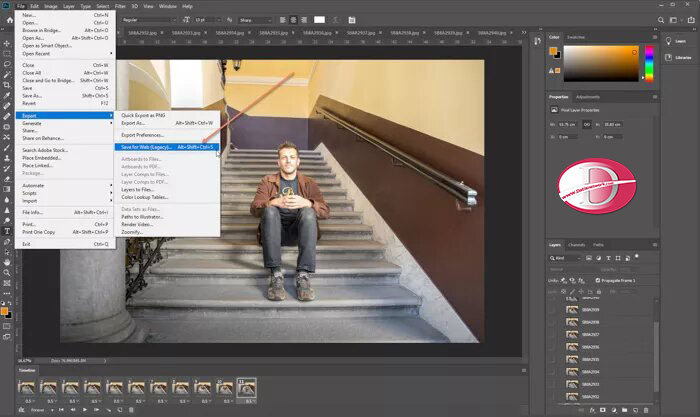
امیدواریم مقاله آموزش ساخت و ویرایش فایل فرمت GIF با فتوشاپ (PhotoShop) برای شما عزیزان مفید بوده باشد.
داتیس نتورک را در شبکه های اجتماعی دنبال کنید.