رفع مشکل میکروفون در ویندوز 10 و 8 و 7 ساده است، در این مقاله نحوه حل مشکل نشناختن میکروفون ضبط صدا و اتصال میکروفون در ویندوز را به شما عزیزان آموزش خواهیم داد، همراه داتیس نتورک باشید.

رفع مشکل میکروفون در ویندوز
اگر نیاز به ضبط صدا و انتقال صدای خودتان به کامپیوتر را داشته باشید باید از میکروفون استفاده کنید.
اما بعضی وقت ها با اینکه میکروفون را به سیستم متصل کرده ایم اما با مشکل عدم شناسایی در ویندوز مواجه می شویم.
در این مواقع باید بدانیم که چه مواردی را چک کنیم تا متوجه شویم مشکل میکروفون در ویندوز 10 و 8 و 7 از کجاست و چگونه باید آن را حل کنیم.
در ادامه این مقاله همراه داتیس نتورک باشید تا راهکار های رفع مشکلات میکروفون در Windows را به شما عزیزان آموزش دهیم.
راهکار های رفع مشکلات microphone در ویندوز
مشکل نشناختن میکروفون در ویندوز 10 ممکن است دارای دلایلی بسیاری باشد.
ممکن است در شیوه تنظیم میکروفون اشتباهی کرده باشید یا حتی مشکل در بخش سخت افزاری باشد.
اولین راه حل برای این مشکل، ری استارت کردن رایانه است.
بیشتر نکات این مطلب حول مشکلاتی هستند که به صورت گذری اتفاق میافتند.
ولی اگر هیچگاه صدای ورودی میکروفون شما کار نمیکند، اولین کاری که باید انجام دهید، اتصال میکروفون به یک پورت USB دیگر است.
اگر از میکروفون آنالوگ استفاده میکنید اطمینان حاصل نمایید که کابل آن را به درستی به پورت صورتی رنگ ورودی در رایانهی خود متصل کرده باشید.
همچنین از هاب USB نیز استفاده نکنید و میکروفون خود را مستقیما به رایانه متصل نمایید.
اگر میکروفون شما در یک پورت USB دیگر کار میکند احتمالا به این دلیل است که پورت دیگر شما خراب شده است.
اگر با تعویض پورت USB، باز هم صدایی دریافت نکردید، میکروفون خود را بر روی یک رایانهی دیگر امتحان کنید.
اگر میکروفون باز هم کار نکرد این امکان وجود دارد که مشکل از میکروفون باشد.
همچنین فراموش نکنید که درایور میکروفون خود را بررسی نمایید.
بیشتر میکروفونها به طور مستقیم در ویندوز کار میکنند، ولی برخی از آنها نیاز به درایورهای مجزایی دارند.
در گوگل مدل میکروفون خود را بررسی کرده و در سایت سازندهی آن به دنبال بخش «Download» بگردید و درایور آن را بیابید. علاوه بر این، بروزرسانی درایور کارت صدا نیز مهم است.
مجوزهای دسترسی صحیح میکروفون را مدیریت کنید
مدیریت مجوز دسترسی به میکروفن یک بحث بسیار مهم در زمینه استفاده میکروفن است.
زیرا اگر مجوز دسترسی به شکل درستی تنظیم نشود، سخت افزار مربوطه (میکروفن) امکان اتصال به برنامه مورد نظر را به شکل نرم افزاری از دست می هد.
برای این که این مشکل را حل کنیم کافی است مراحل زیر را قدم به قدم انجام دهید.
با فشردن همزمان کلید های Win+I در ویندوز 10 وارد بخش Setting شوید.
سپس گزینه Privacy را انتخاب کنید.
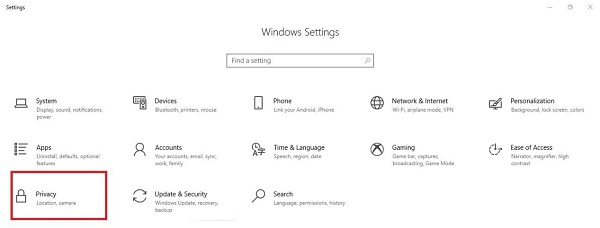
اکنون از قسمت سمت چپ، میکروفون را انتخاب کنید.
سپس سه تنظیمی ذکر می کنیم را بررسی کنید.
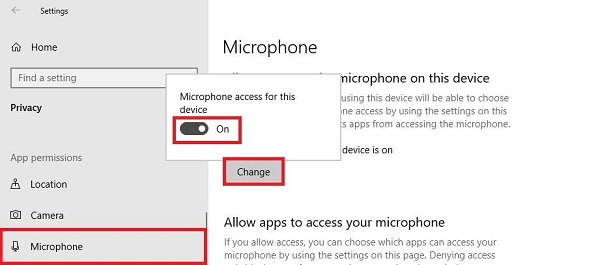
در ابتدا گزینه “Microphone access for this device is off” را ست کنید.
سپس بر روی دکمه تغییر کلیک کنید.
سپس “Microphone access for this device” را On کنید.
سپس اگر گزینه “Allow apps to access your microphone” غیرفعال است ، لطفاً آن را در حالت “On” قرار دهید.
لیست برنامه ها را بررسی کنید و اطمینان حاصل کنید که دسترسی به مواردی را که می خواهید از آنها استفاده کنید امکان دسترسی دارد.
بررسی تنظیمات ورودی اصلی
زمانی که با میکروفون خود به مشکل برخوردید، یکی از کارهایی که باید همان ابتدا انجام دهید بررسی بخش تنظیمات صدا در ویندوز است.
برای دسترسی به این بخش بر روی آیکون صدا در نوار وظیفه راست کلیک کنید.
سپس گزینهی «Open Sound settings» را بزنید.
یا از طریق «Settings» و بخش «System» وارد «Sound» شوید.
در این بخش یک لیست از تمام میکروفونهای متصل به سیستم خود را در زیر قسمت «Input» مشاهده خواهید کرد.
مطمئن شوید که میکروفونی که در بخش «Choose your input device» انتخاب شده است صحیح باشد.
در این بخش ممکن است ورودیهای دیگری نظیر میکروفون لپتاپ یا میکروفون داخلی وبکم نیز قابل انتخاب باشند.
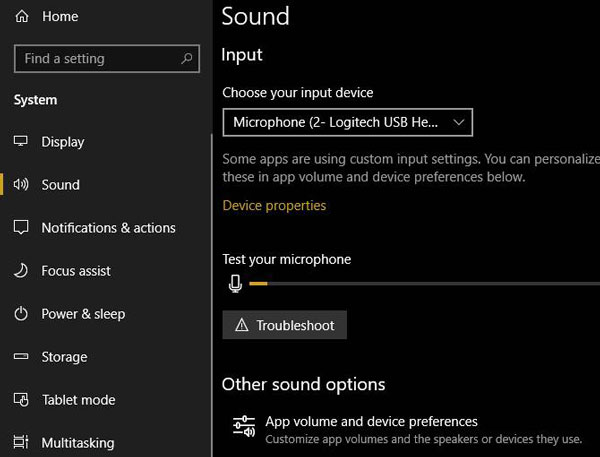
پس از این که میکروفون صحیح را انتخاب کردید در آن صحبت نموده و مطمئن شوید که نوار «Test your microphone» تغییر میکند.
همچنین با انتخاب گزینهی «Troubleshoot» ویندوز خودش سعی میکند تا مشکل را پیدا کرده و بر طرف نماید.
در این صفحه منوی «App volume and device preferences» را نیز مشاهده خواهید کرد.
این بخش به شما امکان انتخاب ورودی و خروجی متفاوت برای هر اپلیکیشن را میدهد.
این بخش را بررسی کرده و اطمینان حاصل نمایید که میکروفون اشتباهی را برای نرمافزار مورد نظر خود انتخاب نکرده باشید.
بررسی لیست دستگاههای ضبط صدا
اگر هنوز هم مشکل عدم شناسایی میکروفون در ویندوز را دارید، بهتر است که لیست دستگاههای ورودی خود را بررسی نمایید.
برای این کار باید وارد «Control Panel» شوید.
در «Control Panel» گزینهی «Category» را در بالا سمت راست به «Small icons» تغییر داده و سپس گزینهی «Sound» را بزنید.
در اینجا وارد زبانهی «Recording» شوید تا لیست تمام میکروفونهای متصل به رایانهی خود را مشاهده نمایید.
در صفحه راست کلیک کرده و مطمئن شوید که هر دو گزینههای «Show disabled devices» و «Show disconnected devices» فعال باشند.
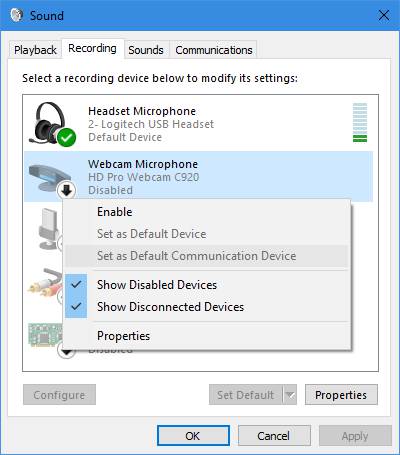
در لیست گشته و مطمئن شوید که میکروفون اصلی شما غیر فعال نشده باشد.
اگر غیر فعال بود بر روی آن راست کلیک کرده و گزینهی «Enable» را انتخاب کنید.
زمانی که در میکروفون خود صحبت میکنید، نوار جلوی آن تکان خواهد خورد که نشان از سالم بودن آن دارد.
غیر فعال کردن Xbox Game Bar و DVR
ادغام ویندوز 10 با Xbox ویژگیهای جدیدی را به ویندوز آورده است.
یکی از این ویژگیها «Game bar» است که امکان ضبط صفحهنمایش و عکس برداری از داخل بازی را فراهم میکند.
با این که داشتن این امکانات خیلی خوب است، ولی غیر فعال کردن آن میتواند مشکل میکروفون شما را در ویندوز 10 بر طرف کند.
از طریق «Settings» به بخش «Gaming» رفته و وارد «Game bar» شوید.
در اینجا گزینهی «Record game clips, screenshots, and broadcast using Game bar» را غیر فعال نمایید.
همچنین باید به زبانهی «Game DVR» بروید.
سپس گزینههای «Record in the background while I’m playing a game» و «Record audio when I record a game» را غیر فعال کنید.
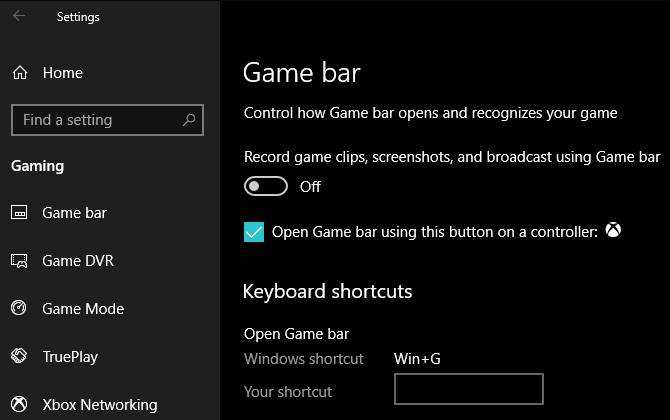
این ویژگیها میتوانند برایتان کاربردی باشند، ولی به نظر میرسد که مشکلاتی را برای میکروفون به همراه خواهند داشت که با این کار ممکن است مشکل میکروفون در ویندوز 10 حل شود.
بهروزرسانی ویندوز را انجام دهید
ویندوز 10 نیاز به آپدیت شدن مداوم دارد.
معمولاً اگر جدیدترین بهروزرسانی را برای رفع مشکلات امنیتی و رفع سازگاری میکروفن داشته باشید.
ممکن است مشکل شما را برطرف کند.
Troubleshooter ویندوز را اجرا کنید
ویندوز ۱۰ دارای عیب یابی داخلی است که سعی می کند مشکلات مربوط به ضبط صدا را به طور خودکار پیدا و برطرف کند.
برای دسترسی به آن، به بخش Settings رفته سپس به Update & Security و نهایتا به Troubleshoot بروید.
عیب یابی “Recording Audio” را انتخاب کنید.
روی گزینه “Run the Troubleshooter” کلیک کنید و دستورالعمل های روی صفحه را دنبال کنید.
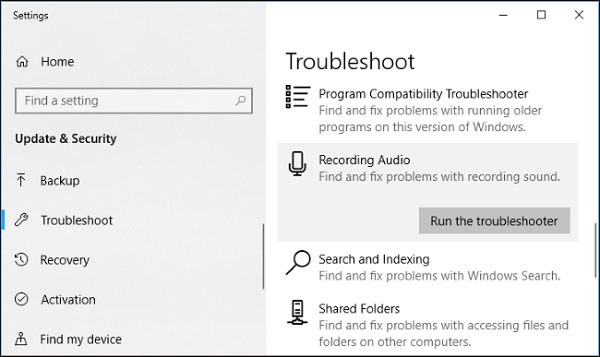
امیدواریم مقاله آشنایی با روش های رفع مشکل میکروفون در ویندوز برای شما مفید بوده باشد.
داتیس نتورک را در شبکه های اجتماعی دنبال کنید.
سلام متشکرم