TP Link یکی از شرکت های تولید کننده مودم های اینترنت است و در ایران مودم های TP Link مورد استقبال مردم قرار گرفته است به همین دلیل افراد زیادی درخواست آموزش نحوه کانفیگ مودم های TP Link را از ما خواسته بودند که در این مقاله برای شما همراهان همیشگی داتیس نتورک به صورت تصویری و جامع، روش تنظیم مودم TP Link را آموزش می دهیم.

متعلقات مودم
آداپتور برق : برق مورد نیاز مودم را تامین می کند
نویزگیر: هنگام استفاده از مودم dsl باعث از بین رفتن نویز روی بوق گوشی تلفن می شود و سیگنال تلفن را از adsl جدا می کند.
سیم های رابط تلفن : این رابط ها که دو سر آن ها دارای سوکت است برای اتصال از پریز تلفن به نویزگیر و همچنین از نویزگیر به مودم adsl استفاده می شود.
کابل شبکه : برای ارتباط کابلی بین مودم و دستگاه های دارای پورت شبکه استفاده می شود مانند کامپیوترهای شخصی و برخی تلوزیون ها و ..
چراغ های مودم
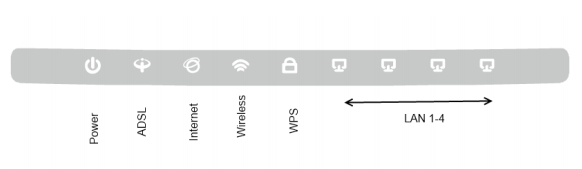
- Power : نشانه اتصال صحیح آداپتور برق به دستگاه است.
- ADSL : در صورت ثابت روشن بودن، نمایانگر وجود سرویس ADSL روی خط تلفن است.
- Internet : در صورت تنظیم صحیح مودم و اتصال مودم با اینترنت این چراغ روش خواهد شد.
- WLAN : نمایانگر فعال بودن قسمت وایرلس در مودم است.
- LAN : نمایانگر اتصال LAN به یک وسیله دیگر است.
- WPS : هنگامیکه با فشردن دکمه ی wps در پشت مودم به صورت روشن در می آید می توان با دستگاه هایی نظیر گوشی که در تنظیمات آن ها نیز wps وجود دارد،بدون وارد کردن رمز عبور وایرلس به مودم متصل شد.این مورد زمانی کاربرد دارد که شما می خواهید چندین دستگاه را به مودم متصل کنید،بدون اینکه وارد کردن پسورد را در آن ها تکرار نمایید.
نحوه ی اتصال نویزگیر و کابل های مودم
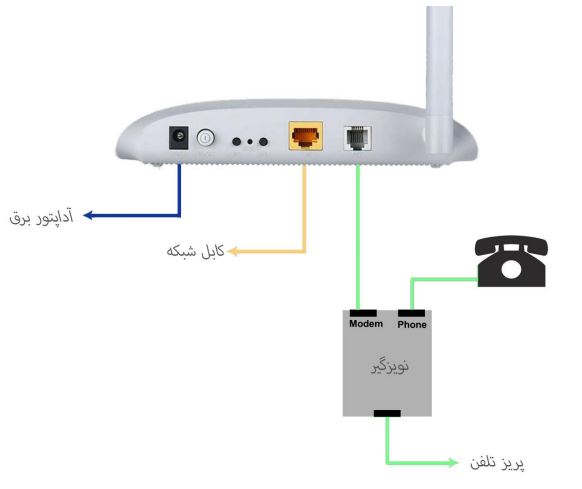
اگر در منزل بیش از یک گوشی تلفن دارید می بایست به آزای هر یک از آن ها مانند شکل زیر عمل کنید:
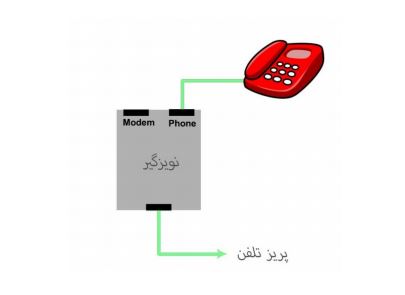
در صورتیکه می خواهید از مودم در فروشگاه و یا شرکت خود استفاده کنید و عالوه بر گوشی تلفن دستگاه هایی مانند فکس و پوز نیز دارید.
شما نیاز به یک رابط خواهید داشت که یک ورودی سوکت تلفن را به چند سوکت تبدیل کند. سپس دستگاه های ذکر شده را مانند تصویر به خروجی phone و مودم را به خروجی modem نویزگیر متصل کنید:
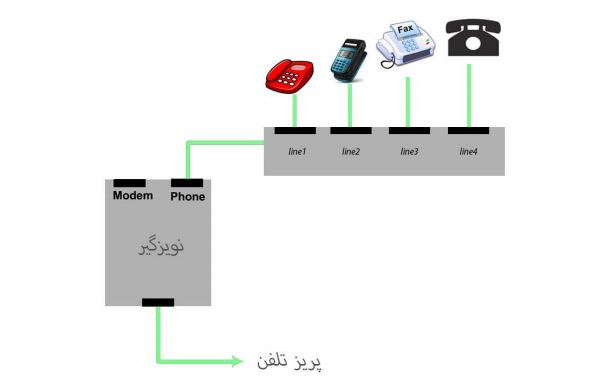
بررسی ارتباط سیستم با مودم
پس از متصل کردن مودم به سیستم برای بررسی ارتباط به شکل زیر عمل می کنیم:
فشردن کلیدهای R+windows
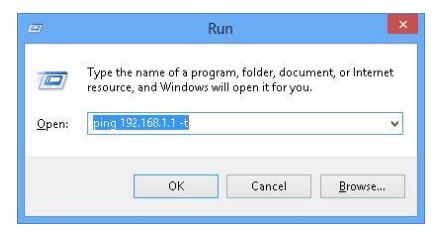
در پنجره ی باز شده عبارت زیر را تایپ کنید و ok را بزنید:
ping 192.168.1.1 –t
اگرپاسخ شما نیز دارای پارامترهای زیر بود ،ارتباط شما با مودم برقرار است:
Replay from 192.168.1.1 byte=32 time TTL

درصورتیکه این ارتباط مانند تصویر نباشد ، طبق مراحل زیر عمل کنید:
منوی استارت ویندوز را باز کنید و وارد Panel Control شوید سپس روی Center Sharing and Network کلیک کنید.
در منوی سمت چپ و بالا روی setting adapter Change کلیک کنید:
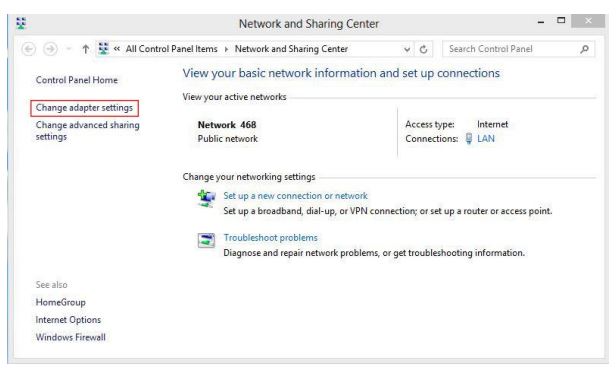
در پنجره ی باز شده روی LAN یا Connection Area Local دابل کلیک کرده و روی properties کلیلک کنید .
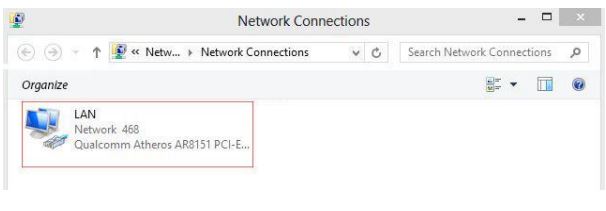
اگر گزینه Connection Area Local ویا Ethernet وجود نداشت،کارت شبکه ی شما نصب نیست و شما ابتدا نیاز به نصب آن دارید.
در میان گزینه های تیک خورده ی این پنجره،بر روی 4 Version Protocol Internet دابل کلیک کنید و اعداد را مانند تصویر وارد کرده وسپس ok را کلیک کنید.بر روی پنجره های باز شده ی قبلی نیز ok و close را کلیک کنید.
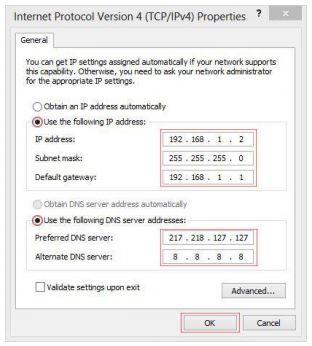
سپس ارتباط با مودم را با دستور ping چک کنید.
تنظیم مودم های TP Link
مرورگر را باز کرده و در قسمت آدرس آن آی پی مودم را وارد می کنیم و اینتر را میزنیم : 192.168.1.1
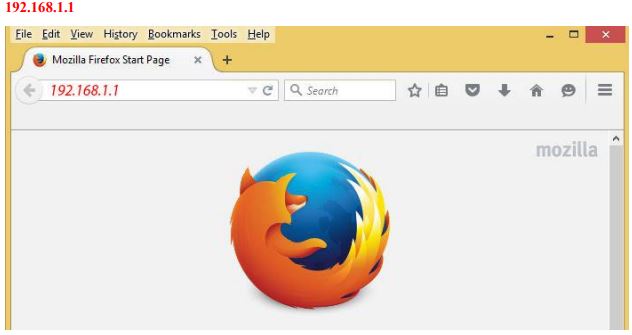
در این صفحه نام کاربری و پسورد پیش فرض ورود به مودم که هر دو admin است را وارد می کنیم و بر روی login کلیک می کنیم.
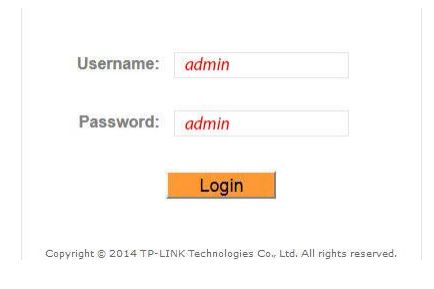
پس از ورود ،در منوهای بالا مانند تصویر بر روی start Quick کلیک کرده و بر روی wizard run کلیک می کنیم
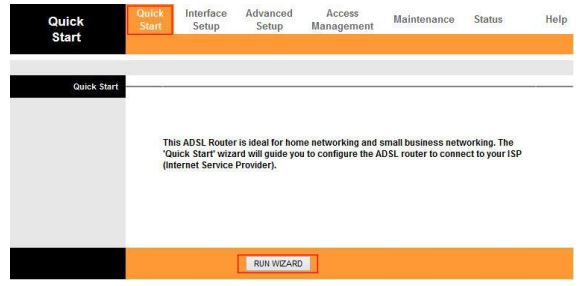
در این صفحه مراحلی که باید طی شود ،فهرست شده اند که دکمه ی next را کلیک می کنیم
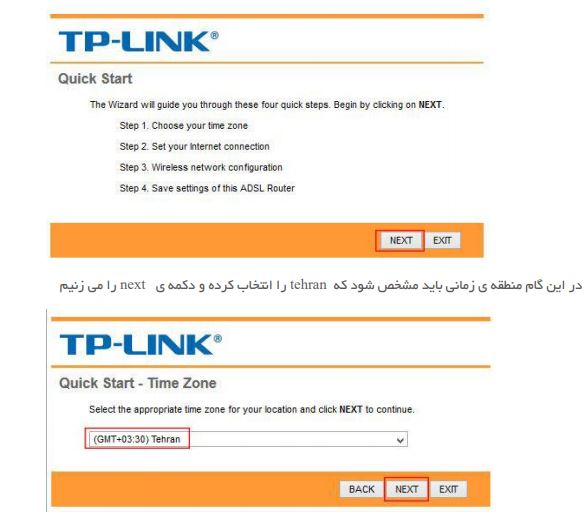
نوع کانکت شدن خود را به اینترنت مشخص می کنید،که درحالت PPPoE خود مودم عمل کانکت شدن را انجام می دهد و بهترین حالت برای مودم های بی سیم است.پس گزینه ی PPPoA/PPPoE را انتخاب و گزینه next را می زنیم.

نام کاربری و پسورد دریافتی از شرکت ارائه دهنده اینترنت را در قسمت username و password به ترتیب وارد کنید و مقدار 0=vpi و 33=vci ( این مقادیر برای هر شرکت ممکن است متفاوت باشد ، از سرویس دهنده خود سوال کنید ) بگذارید و حالت LLC PPPoE=type connection باشد و next را بزنید
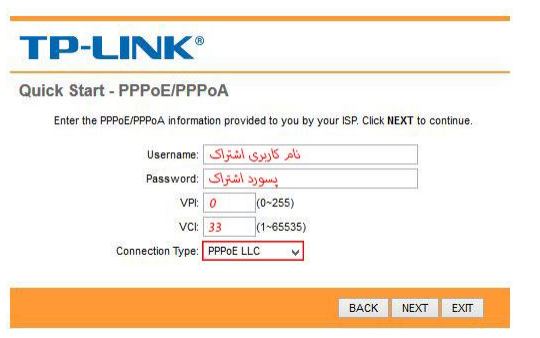
شما در این مرحله تنظیمات وایرلس مودم را انجام میدهید.
اگر Point Access روی حالت Activated باشد،وایرلس مودم فعال بوده و شما می توانید ارتباطی بی سیم با آن داشته باشید.
در فیلد SSID نام وایرلس خود را تایپ کنید.
Authentication type را روی WPA2-PSK و Encryption را روی TKIP/AES قرار دهید.
در Key Preshared پسورد برای اتصال به وایرلس خود را مشخص می کنید که می بایست حداقل از نظر تعداد 8 کاراکتر باشد.یهتر است در پسورد وایرلس خود ازترکیب اعداد-حروف انگلیسی کوچک و بزرگ و کاراکترهای خاص مثل * # @ ! و … استفاده کنید .
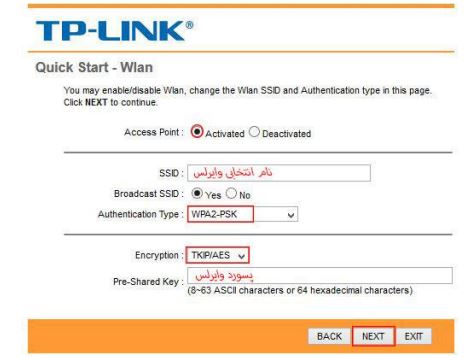
بعد از پرکردن فیلدها گزینه next را بزنید، در تصویر زیر مشاهده می کنید که مراحل تنظیمات به اتمام رسیده و next را زده تا تنظیمات اعمال شده ذخیره شوند .
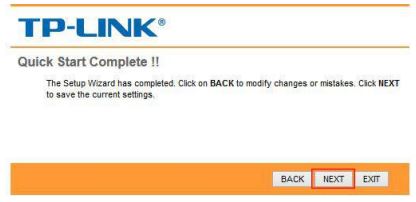
در انتها کزینه ی Close را می زنیم .
بعد از انجام مراحل می بایست چراغ Internet مودم روشن شود در غیر این صورت این مراحل را نیز در تنظیمات چک می کنیم:در منوهای بالا روی Setup Interface و سپس روی زیرمنوی Internet کلیک می کنیم Circuit Virtual را بر روی PVC1 قرار داده و سپس در بخش Setting Connectionمانند تصویر گزینه ی Connection را بر روی Always On قرار می دهیم .
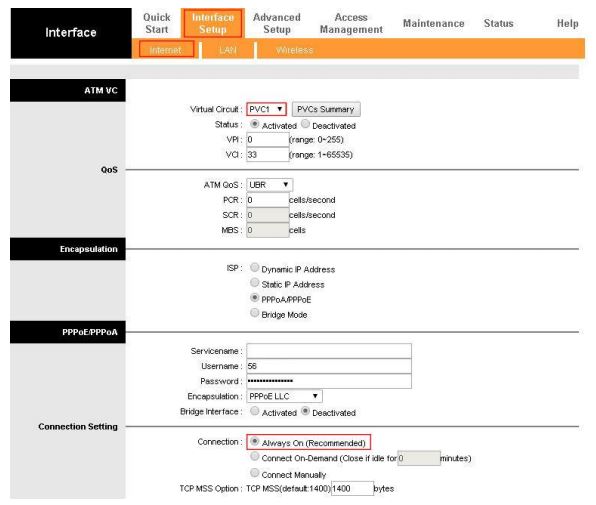
پس از روشن شدن چراغ Internet شما به اینترنت متصل شده اید و می توانید از آن استفاده نمایید.
غیر فعال کردن WPS
در ادامه مقاله آموزش تنظیم مودم های TP Link همانطور که در قسمت “چراغ های مودم” در مورد wps توضیح داده شد، عالوه بر سهولت اتصال در این روش،امکان هک شدن پسورد مودم های دارای wps وجود دارد،بنابراین ما در اینجا مراحل غیر فعال کردن آن را در تنظیمات بیان می کنیم:
از منوهای بالا وارد Setup Interface می شویم و روی زیر منوی wireless کلیک می کنیم :
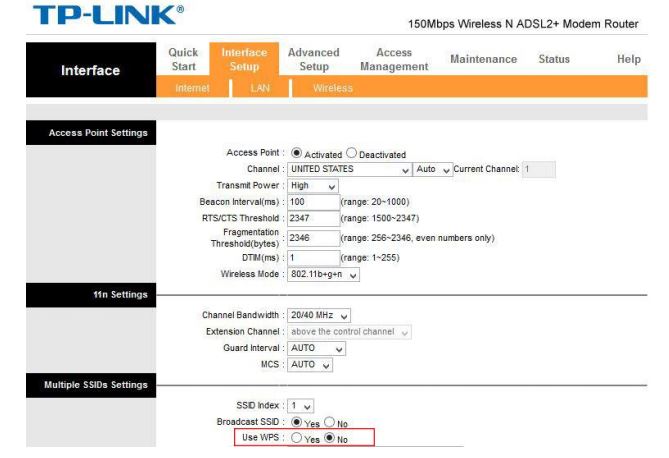
آموزش تنظیم مودم های TP Link به پایان رسید امیدواریم برای شما مفید بوده اشد.

