زمانی که درایو C در کامپیوتر پر می شود مشکلاتی را برای کلاینت ایجاد می کند که در این مقاله داتیس نتورک قصد داریم روش حل مشکل پر شدن فضای درایو C در ویندوز 7/8/10 را به شما عزیزان آموزش بدهیم، همراه ما باشید.

پر شدن فضای درایو سی باعث می شود سیستم شما کند شود و یکسری از فعالیت های روزمره را نیز با اخلال مواجه می کند، راهکار های ارائه شده در این مقاله مشکل شما را تا حدودی حل می کند.
نرم افزار ها را در درایو های دیگر نصب کنید
اگر توجه کرده باشید، هنگام نصب نرم افزار ها و بازی ها، آدرس پیش فرض چیزی شبیه این است:
C:\Program Files C:\Program Files (x86)
پیشنهاد می شود که یک فولدر بنام Program Files در درایو های دیگر داشته باشید و برنامه ها و Application ها را در آنجا نصب کنید.
حال اگر درایو C پر شده است، کافی است به Control Panel و Uninstall a Program بروید و تعدادی نرم افزار را پاک کرده و یکبار دیگر در محل جدید نصب کنید.
توجه: برخی نرم افزار ها را می توانید بصورت Cut – Paste جابجا کنید. ولی بیشتر نرم افزار ها با این روش از کار افتاده و در کارایی ویندوز اشکال ایجاد خواهند کرد.
بدین ترتیب، تا حدی فضا باز خواهد شد.
اما این کافی نخواهد بود. مشکل اینجاست که با این حال تعدادی فایل در پوشه های سیستمی کپی می شوند یا حتی برخی نرم افزار ها اجازه نمی دهند بجز درایو C جای دیگری نصب کنید. بنابر این، به روش های دیگر نیز نیاز خواهید داشت.
تغییر دادن آدرس پوشه TEMP
یک پوشه (فولدر) وجود دارد به اسم Temp که آدرسش بصورت پیش فرض این است:
C:\Users\%USERNAME%\AppData\Local\Temp
منظور از %USERNAME% همان نام کاربری شما است.
کار این فولدر این است که وقتی دارید یک نرم افزار جدید نصب می کنید، محتویات فایل msi یا exe را در آن خالی کرده و پس از نصب، آنها را پاک می کنند. یکجور سطل زباله ی نرم افزار ها است.
مشکلی که هست اینست که هم موقع نصب ممکن است حجم فایل ها زیاد شود و فضا کم بیاورید و هم پس از نصب ممکن است فایل هایی در آن باقی بمانند و به مرور حجم آنها زیاد شود.
همچنین برخی نرم افزار ها از این فولدر استفاده می کنند تا یک سری تنظیمات را ذخیره کنند.
کاری که شما می توانید بکنید، اینست که آدرس این پوشه را در ویندوز تغییر دهید. به استارت رفته و بر روی My Computer رایت کلیک کنید. گزینه Properties را بزنید و به Advanced System Settings بروید.
و سپس از تب Advanced دگمه Environment Variables را بزنید.
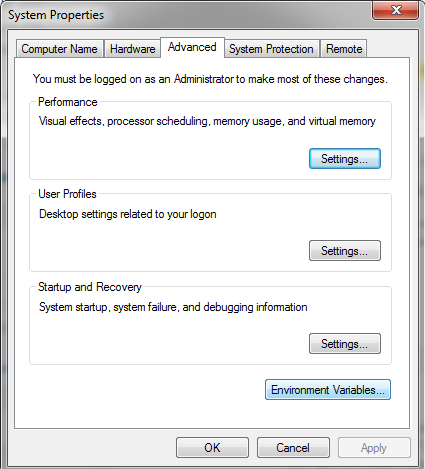
اینجا تعدادی پوشه و آدرس هستند که می توانید جای آنها را تغییر بدهید.
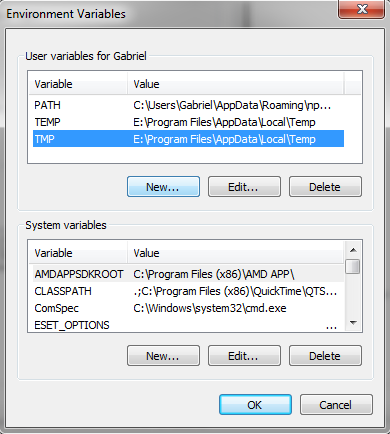
همانطور که مشاهده می کنید، علاوه بر فولدر تمپ، یک فولدر TMP نیز وجود دارد که هر دوی آنها را من تغییر داده و به درایو E برده ام.
با این کار، فضای زیادی باز خواهد شد. شما می توانید فولدر قبلی را خالی کنید ولی باید احتیاط کنید، زیرا ممکن است نرم افزار هایی هنوز آن فایل ها را نیاز داشته باشند.
خاموش کردن System Protection
یکی از توانایی های ویندوز، قابلیت System Restore می باشد که هربار شما تغییر سیستمی انجام می دهید، ویندوز یک نسخه از فایل های سیستمی را در یک فایل حجیم نگه می دارد.
حال، خیلی وقت ها کاربران واقعاً به این آپشن نیازی ندارند و می توان از دست این فایل حجیم چند گیگابایتی خلاص شد!
روی مای کامپیوتر رایت کلیک کرده و پراپرتیز را انتخاب کنید. و سپس بر روی لینک سیستم پروتکشن (System Protection) کلیک کنید. پنجره زیر را مشاهده خواهید کرد:
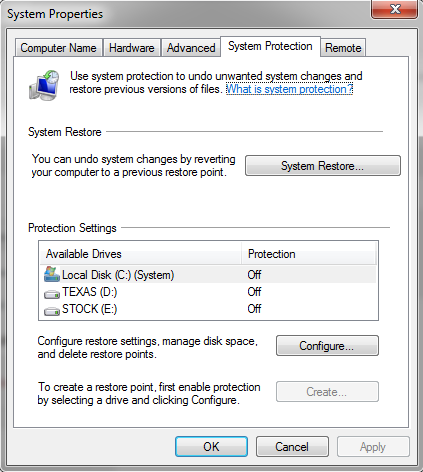
روی درایو سی C بروید، دگمه Configure را بزنید و Turn off System Protection را انتخاب کنید. همچنین پایین آن صفحه، گزینه Delete all restore points را بزنید تا ریستورپوینت های کنونی نیز پاک شده و فضای آنها آزاد شود.
توجه کنید که این روش و روش بعدی احتمالا نیاز به ریستارت ویندوز خواهند داشت تا فضای آنها باز شود.
خالی کردن پوشه AppData
یکی دیگر از پوشه هایی که می تواند فضای زیادی برای شما آزاد کند، AppData است که در آدرس زیر می باشد:
C:\Users\%username%\AppData
این پوشه، محلی است که بسیاری نرم افزار ها در آن اطلاعات حساس خود را ذخیره می کنند.
مثلا شما وقتی یک فایل جدید ایجاد می کنید در Microsoft Word، پیش از اینکه گزینه Save As را انتخاب کنید تا فایل شما در آدرس مورد نظر شما ذخیره شود، فایل جدید موقت در AppData ذخیره می شود. همچنین گوگل کروم دیتای مربوط به کاربران را در این فولدر ذخیره می کند.
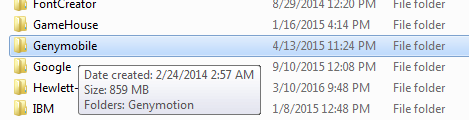
حال، به چند دلیل ممکن است این فولدر بی جهت فضای زیادی را اشغال کند.
یکی از آنها این است که برنامه ها Crash می کنند و بصورت غیر عادی متوقف می شوند. در آنصورت، فایل های موقت برای همیشه آنجا می مانند. همچنین برخی نرم افزار ها را پاک می کنید ولی آنها اطلاعات User را در این پوشه نگه می دارند.
اگر چنین اتفاقی افتاده است، با خیال راحت می توانید فولدر مربوطه را پاک کرده و فضا را باز کنید.
اگر هنوز نرم افزار را uninstall نکرده اید، فولدر آن را پاک نکنید، و سعی کنید Cache ها را از داخل خود نرم افزار پاک کنید.. اگر چنین امکانی وجود دارد. به نمونه های زیر توجه کنید:
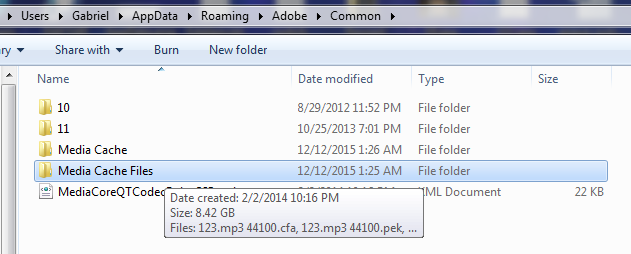
بعنوان مثال، نرم افزار محبوب Internet Download Manager، یکی از پرمصرف ترین نرم افزار های AppData است.
وقتی شما فایلی را در اینترنت دانلود منجر دانلود می کنید، پیش از اینکه فایل بطور کامل دانلود شود، تکه های فایل در این پوشه نگهداری می شوند.
این تکه ها ممکن است هیچگاه به هم وصل نشوند! یعنی اگر شما تصمیم نگیرید که دانلود فایل ها را کامل کنید، این فایل ها زاید خواهند بود و فقط فضا اشغال خواهند کرد.
برای این کار، شما فایل های دانلود شده را با ستون Status مرتب سازی کنید:

با این کار، فایل هایی که کامل دانلود نشده اند یک جا جمع می شوند و شما می توانید تصمیم بگیرید که کدام فایل هایی که از روز ازل تصمیم به دانلودشان گرفته اید را دیگر نمی خواهید.
پس گزینه Delete را بزنید و اگر سوالی پرسید، حتما گزینه پاک کردن خود فایل را انتخاب کنید تا این فایل های هرز از بین بروند.
همچنین اگر از نرم افزار های تورنــــت استفاده می کنید، آنها می توانند فضای بسیار زیادی را اشغال کنند، بدون اینکه شما تصمیم به دانلود فایل ها گرفته باشید.
پس می توانید با همین روش فایل های موقت را پاک کرده و فضای آنها را آزاد سازید.
منبع :


احسنت خدا بیامرزد رفتگانت