نصب و کار با نرم افزار WinSCP ساده است، در این مقاله نحوه نصب و کار با WinSCP و انتقال فایل بین ویندوز و لینوکس را به صورت تصویری به شما عزیزان آموزش خواهیم داد، همراه داتیس نتورک باشید.
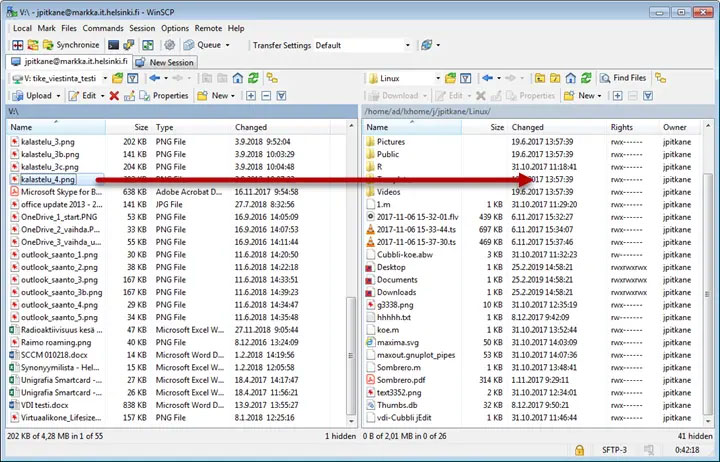
آموزش نرم افزار WinSCP
WinSCP یک نرم افزار رایگان برای مدیریت ارتباط FTP پروتکل FTP چیست و چه کاربردی دارد؟است.
وین اس سی پی یک نرم افزار FTP client رایگان SFTP ، SCP ، Amazon S3 ، WebDAV و FTP برای ویندوز است.
این برنامه با زبان برنامه نویسی C++ نوشته شده است.
مزایای استفاده از WinSCP چه هستند؟
- استفاده از WINSCP بسیار راحت بوده و انتقال فایل با این برنامه حتما تحت پروتکلی امن، انجام خواهد شد.
- WinSCP با قابلیتهای ویندوز هماهنگ بوده و میتوان از drag & drop، آیکونهای میانبر و… در این برنامه استفاده کرد.
- از پروتکلهای خوبی نظیر SCP، SFTP و… پشتیبانی میکند.
- تمامی پروتکلهای وب را پشتیبانی میکند.
- بدون اجرای سرویس خاصی با لینوکس از طریق SSH ارتباط برقرار میکند .
- امکاناتی فراتر از انتقال فایل، مثل برنامه نویسی و مدیریت فایل مقدماتی را در اختیار کاربر قرار میدهد.
- نکات مهم آموزش WINSCP در سایتهای فارسی و انگلیسی زبان به وفور یافت میشوند.
آموزش مراحل نصب WinSCP
1- ابتدا بسته نصبی WinSCP را دانلود کنید.
2- فایل نصبی را مانند سایر برنامههای ویندوز با دابل کلیک، راه اندازی کنید.
3- در صورت درخواست حین نصب برنامه، گزینه نصب معمولی (typical) را “انتخاب” کنید.
4- در پنجره initial user setting، ترجیحا گزینه explorer را به عنوان رابط کاربری، انتخاب کنید.
این یکی از مهمترین تنظیمات نصب در آموزش استفاده از WINSCP میباشد.
6- با فشردن دکمه next عملیات نصب را به اتمام برسانید.
6- سپس سیستم خود را راهاندازی مجدد (restart) کنید.
آموزش استفاده از WINSCP برای انتقال فایل بین ویندوز و لینوکس
همانطور که ملاحظه کردید، نصب برنامه WinSCP بسیار ساده است و میتوان گفت به تنظیمات خاصی هنگام نصب نیاز ندارد.
در این مرحله از آموزش WINSCP بنا را بر این میگذاریم که قبلا برنامه را نصب کردهاید و میانبر برنامه، روی دسکتاپ شما موجود میباشد.
در این بخش برقراری ارتباط یک سیستم لینوکسی با سیستم ویندوزی را با ارائه تصویر هر مرحله بررسی خواهیم کرد.
برقراری ارتباط میان دو سیستم لینوکس و ویندوز
1. روی میانبر winscp دابل کلیک کنید یا برنامه را از قسمت all programs در start ویندوز خود، اجرا کنید.
2. پنجرهای با عنوان login نمایش داده خواهد شد که اطلاعاتی از قبیل نام هاست، نام کاربری و کلمه عبور را از شما میپرسد.
همچنین پروتکل انتقال را از لیست کشویی موجود انتخاب کنید.
در قسمت host name آدرس IP سرور مورد نظر را تایپ کنید.
پس از وارد کردن user name و password روی login کلیک کنید.
در اولین ورود از شما سوال میشود که آیا به کامپیوتر میزبان، اعتماد دارید یا خیر.
روی Yes کلیک کنید.
البته در این مرحله شما میتوانید اثر انگشت سرور را چک کرده و بعد ادامه دهید.
3- پنجرهای نمایش داده میشود که در سمت چپ آن، درایو محلی ویندوز شما و در سمت راست محتوای سیستم لینوکس، قابل مشاهده است.
هارد درایوها و پوشههای مختلف را میتوانید از لیستهای کشویی که با عددهای “یک” و “دو” در تصویر مشخص شدهاند انتخاب و بررسیکنید.
4- راحتترین روش انتقال فایل در WINSCP دِرگ کردن فایل از قسمت چپ پنجره (فایلهای محلی ویندوز شما) و رها کردن در قسمت راست، یعنی سیستم لینوکس میباشد.
به همین روش میتوانید فایلهای سیستم لینوکس را نیز به ویندوزتان، انتقال دهید.
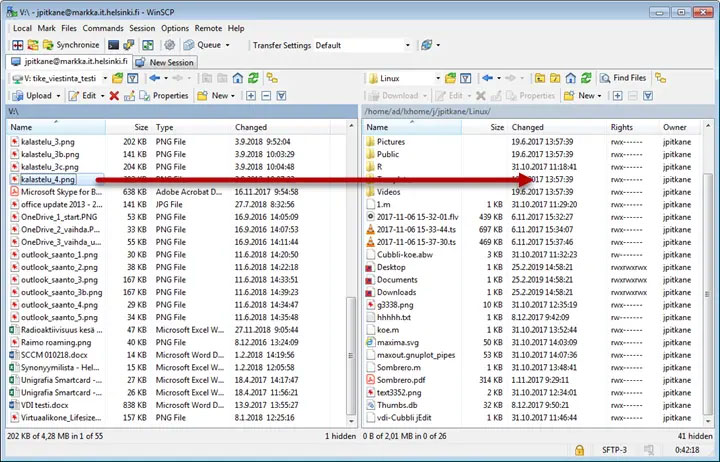
5- سپس برنامه از شما میخواهد عملیات انتقال فایل را، تایید کنید.
همچنین میتوانید در پنجرهای که به این منظور نمایش داده میشود، تنظیمات انتقال فایل را تغییر دهید.
دقت داشته باشید بعد از اتمام عملیات انتقال:
حتما از منوی commands گزینه quit را انتخاب کنید.
یا از کلید میانبر F10 جهت خروج از برنامه استفاده کنید.
امیدواریم مقاله آموزش نصب و کار با نرم افزار WinSCP – انتقال فایل بین ویندوز و لینوکس برای شما عزیزان مفید بوده باشد.
داتیس نتورک را در شبکه های اجتماعی دنبال کنید.