نحوه تنظیم صدا در ویندوز 10 ساده است و ما آن را به صورت تصویری آموزش خواهیم داد. در ادامه این مقاله برای رفع مشکل های صدا در Windows 10 همراه داتیس نتورک باشید.

آموزش تصویری تنظیم صدا در ویندوز 10
مشکل صدا در ویندوز 10 می تواند دلایل بسیاری داشته باشد که ما به شما حل این مشکل را آموزش خواهیم داد.
اگر میکروفون یا اسپیکر شما در ویندوز 10 مشکلی دارد و قصد درست کردن آن را دارید، همراه ما باشید.
رفع مشکل های صدا در Windows 10
تست میکروفون در ویندوز 10
برای تست میکروفون خود ابتدا در کادر جستجو Change System Sounds را سرچ و اجرا کنید.
در صفحه باز شده وارد بخش Recording شوید و در میکروفون خود فوت کنید.
اگر نشانگر های دستگاه مورد نظر سبز شد، به معنی آن است که میکروفون مشکلی ندارد.
در صورت سبز نشدن ابتدا چک کنید میکروفون در حالت Mute نباشد.
برای بررسی این مورد در بخش Recording وارد properties شوید و روی تب Levels کلیک کنید.
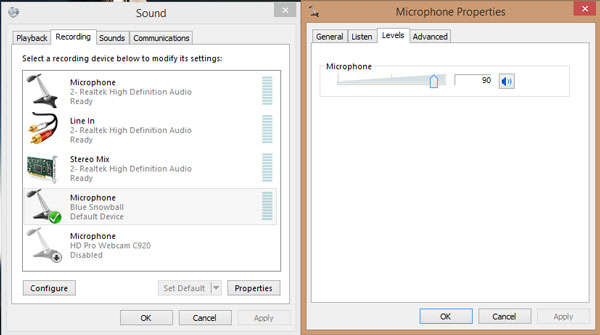
اگر با انجام موارد بالا نتیجهای حاصل نشد، به پنجره Sounds برگردید و روی گزینه Configure کلیک کنید.
با این کار وارد بخش Ease of Access در کنترل پنل خواهید شد.
با کلیک بر روی گزینه Set up Microphone ، تنظیمات میکروفن شما به صورت خودکار انجام خواهد شد.
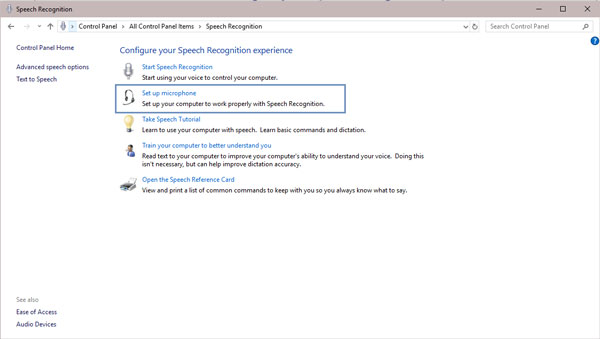
تغییر دستگاه پیش فرض
در این قسمت از مقاله تنظیم صدا ویندوز قصد داریم به شما آموزش دهیم که چگونه دستگاه پیش فرض را تغییر دهیم.
برای مثال یک اسپیکر به همراه یک هدست به کامپیوتر شما متصل است.
خروجی صدا از اسپیکر می باشد اما شما می خواهید در اسکایپ صدای تماس از هدست شنیده شود.
برای این کار وارد تنظیمات هدست خود شوید.
روی Set Defult کلیک کنید تا به عنوان دستگاه پیش فرض ارتباطی اننخاب شود.
سپس روی گزینه Default Communication Device کلیک کنید.
با این کار دستگاه پیش فرض ارتباطی به هدست تغییر خواهد کرد.
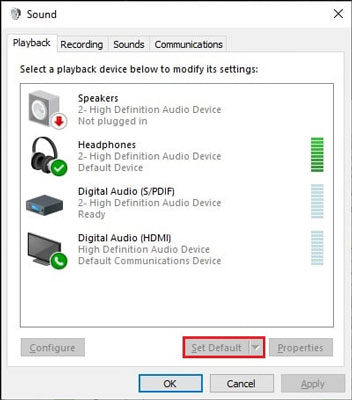
در آخر برای ثبت تنظیمات روی گزینه OK کلیک کنید.
نمایش ندادن دستگاه های ضبط و پخش
اگر دستگاه های ضبط و پخش شما نمایش داده نمی شود، به احتمال زیاد دچار مشکلاتی همچون غیرفعال شدن، اتصال نادرست یا نصب درایو اشتباه شده است.
برای مشاهده دستگاه ها در تب Playback یا Recording در قسمت خالی پنجره راست کلیک کنید.
با انتخاب گزینه Show Disabled Devices تمام دستگاه هایی که مشکل دارند نمایش داده می شوند.
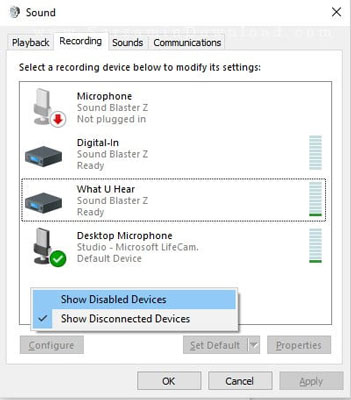
تغییر دستگاه های پیش فرض برای ضبط صدا
در اخرین بخش از مقاله تنظیم صدا در ویندوز می خواهیم نحوه تایین دستگاه پیش فرض برای ضبط صدا را به شما آموزش دهیم.
برای تغییر دستگاه های پیش فرض ضبط صدا، ابتدا وارد بخش Recording در پنجره Sound شوید و دستگاه ضبط صدا را انتخاب کنید.
وارد تنظیمات دستگاه ضبط صدا شوید.
روی Set Default کلیک کنید تا به عنوان دستگاه پیش فرض اننخاب شود.
سپس روی گزینه Default Communication Device کلیک کنید.
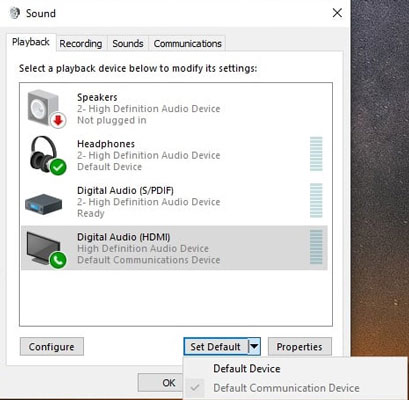
در آخر روی OK کلیک کنید تا تغییرات اعمال شود.
امیدواریم این مقاله برای شما مفید بوده باشد.
داتیس نتورک را در شبکه های اجتماعی دنبال کنید.
