اشتراک اسکرین و دسکتاپ در گوگل میت امکان پذیر است، در این مقاله نحوه Share کردن صفحه مرورگر و دسکتاپ را در Google Meet به صورت تصویری به شما عزیزان آموزش خواهیم داد، همراه داتیس نتورک باشید.
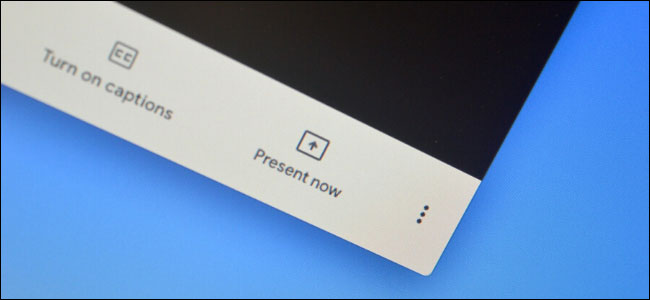
اشتراک اسکرین و دسکتاپ در گوگل میت
اگر از Google Meet برای جلسه تیمی یا ارائه presentation استفاده می کنید ، ممکن است لازم باشد صفحه دسکتاپ یا پنجره مرورگر خود را به اشتراک بگذارید.
ما به شما نشان خواهیم داد که چگونه هر دو را share کنید!
در برخی برنامه ها ، مانند اسکایپ ، نحوه استفاده از این ویژگی کاملاً واضح است.
اما در Google Meet ، پشت یک دکمه با یک نام گیج کننده پنهان است.
به جای “Share Screen” یا چیزهای مشابه ، “Present Now” را خواهید دید.
اگر از Google Chrome استفاده می کنید ، می توانید از ویژگی “Present Now” برای به اشتراک گذاشتن کل صفحه ، هر پنجره برنامه یا یک تب Chrome استفاده کنید.
اگر از Firefox استفاده می کنید ، می توانید کل صفحه یا پنجره خود را آینه کنید.
با این حال ، در Safari در Mac ، فقط می توانید تمام صفحه خود را به اشتراک بگذارید.
ما از هر دو گزینه Google Chrome استفاده خواهیم کرد ، اما روند موجود در سایر مرورگرها مشابه است.
وقتی در جلسه هستید می توانید صفحه نمایش خود را در هر نقطه به اشتراک بگذارید.
مراحل اشتراک اسکرین در Google Meet
برای اشتراک گذاری اسکرین و دسکتاپ در گوگل میت کافی است مراحل زیر را با دقت انجام دهید.
فقط کافی است روی “Present Now” در نوار ابزار پایین کلیک کنید.
آنچه را که می خواهید از طریق فهرست بازشو به اشتراک بگذارید ، انتخاب کنید.
اگر می خواهید کل صفحه خود را به اشتراک بگذارید ، روی “Your Entire Screen” کلیک کنید.
در پنجره بعدی ، صفحه ای را که می خواهید به اشتراک بگذارید انتخاب کنید.
اگر از چندین مانیتور استفاده می کنید ، همه آنها را در اینجا مشاهده خواهید کرد.
روی “Share” کلیک کنید
Google Meet شروع به اشتراک گذاری کل صفحه شما خواهد کرد.
در پنجره گپ نیز مشاهده خواهید کرد.
اگر می خواهید اسکرین یک پنجره خاص از هر برنامه را در گوگل میت به اشتراک بگذارید ، گزینه “A Window” را از فهرست “Present Now” انتخاب کنید.
سپس تمام پنجره های موجود را در دسکتاپ فعلی مشاهده خواهید کرد.
یکی را که می خواهید به اشتراک بگذارید انتخاب کنید و سپس بر روی “Share” کلیک کنید.
اگر می خواهید یک وب سایت خاص یا شخصی مانند یک فیلم YouTube یا PDF آنلاین به اشتراک بگذارید ، “A Chrome Tab” را از فهرست” Present Now ” انتخاب کنید.
این فقط در Google Chrome موجود است.
پنجره بازشو همه تب های باز را در همه پنجره های Chrome لیست می کند.
زبانه ای را که می خواهید به اشتراک بگذارید انتخاب کنید ، و سپس روی “Share” کلیک کنید.
اگر نمی خواهید صدا را از طریق یک تب به اشتراک بگذارید ، گزینه “Share Audio” را بردارید.
اکنون محتوای آن برگه Chrome را مشاهده خواهید کرد.
کادر جدید “Presentation” را در نوار ابزار بالا مشاهده خواهید کرد.
می توانید روی آن کلیک کنید تا بین نمایش و شرکت کنندگان جابجا شوید.
هنگامی که صفحه خود را به اشتراک گذاشتید ، روی “You Are Presenting” کلیک کرده و “Stop Presenting” را انتخاب کنید.
با اینکار Screen mirroring به پایان می رسد.
امیدواریم مقاله آموزش اشتراک اسکرین و دسکتاپ در گوگل میت (Google Meet) مفید بوده باشد.
داتیس نتورک را در شبکه های اجتماعی دنبال کنید.