روش های بسیاری برای رفع مشکل حذف شدن آیکون باتری لپ تاپ در ویندوز 7/8/10/11 وجود دارد که ساده ترین آن را به شما عزیزان آموزش خواهیم داد. در این مقاله برای فعال سازی آیکن Battery در ویندوز، کافی است همراه داتیس نتورک باشید.
![]()
آموزش حل مشکل حذف شدن آیکون باتری در ویندوز
لپ تاپ ها دارای یک آیکون با نام Battery می باشند که مقدار باقیمانده از حجم باتری را به شما نمایش می دهد.
گاهی آیکون باتری بنا به دلایل مختلف ناپدید می شود و در لیست آیکون ها نمایش داده نمی شود، در این صورت چه کاری باید انجام دهید؟
شما به آسانی می توانید مشکل را برطرف کنید، چندین روش برای این کار وجود دارد، ساده ترین آنها فعال کردن آیکون از طریق منو تسکبار می باشد.
اگر به دنبال راهی برای حل مشکل ناپدید شدن آیکون Power در ویندوز هستید، می توانید از روش های زیر استفاده کنید.
فعال کردن آیکن Battery در ویندوز 7/8/10
برای حل مشکل حذف شدن آیکون باتری لپ تاپ در ویندوز، نسبت به نسخه Windows خود مراحل را انجام دهید.
ویندوز 7
ابتدا روی تسکبار کلیک راست کنید، سپس در منو باز شده روی Properties بزنید.
وارد تب Taskbar شده و دکمه Customize در بخش Notification Area را انتخاب کنید.
حالا روی گزینه آبی رنگ Turn System Icons ON or OFF بزنید.
لیست آیکون ها برای شما نمایش داده می شود، گزینه Power را روی حالت On قرار دهید و در پایین صفحه روی OK بزنید.
![]()
ویندوز 8
حذف شدن آیکون باتری لپ تاپ در ویندوز 8، می تواند دلایل بسیاری داشته باشد، با استفاده از این روش می توانید مشکل را برطرف کنید.
ابتدا در هر جایی از تسکبار کلیک راست کنید، سپس در منو باز شده روی گزینه Properties بزنید.
حالا وارد تب Taskbar شوید، و در قسمت Notification Area گزینه Customize را انتخاب کنید.
سپس در پنجره باز شده روی گزینه آبی رنگ Turn System Icons ON or OFF بزنید.
آیکون ها را مشاهده می کنید، Power را روی حالت On قرار دهید و در آخر روی OK کلیک کنید.
![]()
ویندوز 10
برای رفع مشکل حذف شدن آیکون باتری در ویندوز 10، مراحل زیر را به ترتیب انجام دهید.
ابتدا کلید های ترکیبی Win + I را هم زمان فشار دهید تا وارد تنظیمات شوید، سپس به بخش Personalization رفته و قسمت Taskbar instead را باز کنید.
![]()
در پنجره باز شده روی گزینه Turn System Icons ON or OFF بزنید.
![]()
لیست آیکون ها برای شما باز خواهد شد، Power را پیدا کرده و آن را فعال کنید (روی حالت On بگذارید).
![]()
ترمیم فایل های سیستمی برای حل مشکل حذف شدن آیکون باتری در ویندوز 7/8/10/11
برخی اوقات فایل های سیستمی دچار آسیب می شوند و برخی از قسمت های ویندوز از کار می افتند.
برای رفع مشکل از طریق خط فرمان، ابتدا منو استارت را باز کرده و در کادر جستجو عبارت cmd را وارد کنید.
سپس در نتایج روی Command Prompt کلیک راست کرده و گزینه Run as Administrator را انتخاب کنید.
در پنجره باز شده دستور sfc /scannow را وارد کنید و روی Enter بزنید، سپس صبر کنید تا فرایند به پایان برسد.
![]()
حل مشکل حذف شدن آیکون باتری در ویندوز با غیر فعال کردن درایور
اگر با هیچ کدام از روش ها نتوانستید مشکل را برطرف کنید، باید درایور باتری را غیرفعال کرده و دوباره فعال کنید.
برای این کار ابتدا منو استارت را باز کرده و در کادر جستجو عبارت Device Manager را وارد کنید، سپس در نتایج روی آن بزنید.
حالا روی دو گزینه Microsoft AC Adapter و Microsoft ACPI-Compliant Control Method Battery کلیک راست کرده و برای هر دو Disable را انتخاب کنید.
سپس دوباره روی دو گزینه کلیک راست کرده و Enable را انتخاب کنید.
![]()
امیدواریم این مقاله برای شما مفید بوده باشد.
داتیس نتورک را در شبکه های اجتماعی دنبال کنید.












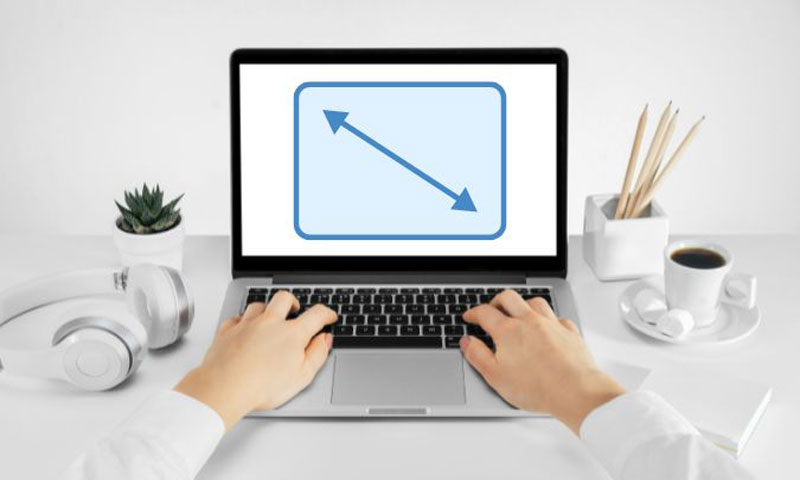

خیلی ممنون بابت راهنماییتون
گزینه آخر برام جواب داد جزاکم الله خیر…