نصب ویندوز 11 در ماشین مجازی VMware ساده است، در این مقاله قصد داریم نحوه نصب و راه اندازی Windows 11 در مجازی ساز VMware Workstation را به صورت تصویری به شما عزیزان آموزش خواهیم داد، همراه داتیس نتورک باشید.
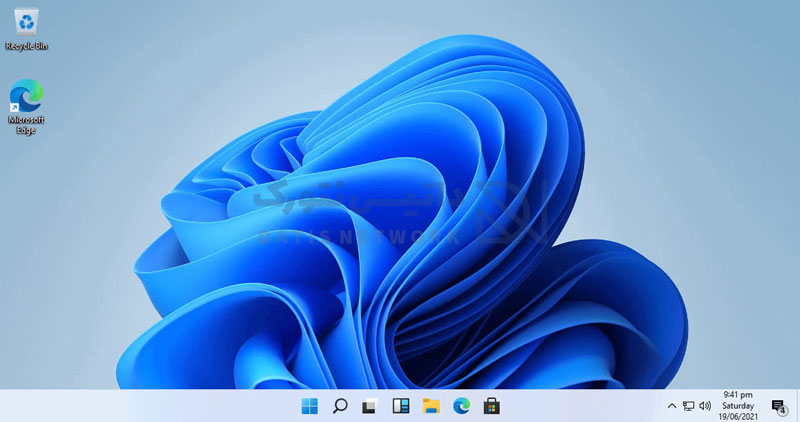
آموزش نصب ویندوز 11 در VMware Workstation
ویندوز 11 جدیدترین سیستم عامل مایکروسافت است که به نظر می رسد از نظر کارایی و عملکرد و ظاهر نسبت به ویندوز 10 ارتقای چشمگیری داشته باشد.
VMware Workstation یک نرم افزار مجازی ساز است که امکان ساخت ماشین مجازی در ویندوز و لینوکس و مک را برای شما فراهم می کند.
در این مقاله قصد داریم نحوه نصب ویندوز 11 در VMware Workstation را به صورت تصویری به شما عزیزان آموزش دهیم، در ادامه همراه داتیس نتورک باشید.
پیشنیازها
- دانلود نرم افزار VMware Workstation
- آموزش نصب VMware Workstation
- آموزش ساخت ماشین مجازی در VMware Workstation
- دانلود فایل ISO سیستم عامل Windows 11
صفر تا صد مراحل نصب ویندوز 11 روی VMware
فرض ما بر این است که نرم افزار VMware Workstation را روی سیستم خود نصب کرده اید و الان این برنامه را باز کرده اید.
در قدم اول لازم است یک ماشین مجازی بسازیم.
گام اول: ساخت ماشین مجازی
در پنجره اصلی برنامه روی Create a New Virtual Machine کلیک کنید.
گزینه Typical (recommended) را انتخاب کنید و روی Next بزنید.
در این مرحله I will install the operating system later را انتخاب کنید و Next کنید.
در این صفحه Microsoft Windows و Windows 10 x64 را انتخاب کنید و ادامه دهید.
اکنون نام ماشین مجازی و محل ذخیره سازی آن را تعیین کنید.
در این مرحله از نصب ویندوز 11 در VMware لازم است ظرفیت دیسک ماشین مجازی را تعیین کنید و سپس گزینه Store virtual disk as a single file را انتخاب کنید و Next را بزنید.
در مرحله بعد روی Customize Hardware بزنید.
به بخش Memory بروید و حداقل 4 گیگ رم به این ماشین اختصاص دهید.
سپس به بخش Processors بروید و حداقل دو هسته پردازنده به ماشین مجازی ویندوز 11 اختصاص دهید.
CD/DVD/ (SATA) را انتخاب کنید و گزینه Use ISO image file را فعال کنید.
روی Browse بزنید.
فایل ISO ویندوز 11 که قصد نصب آن روی VMware را دارید را انتخاب کنید و روی Open بزنید.
روی Close بزنید تا ساخت ماشین مجازی تمام شود.
گام دوم: روشن کردن ماشین مجازی و شروع نصب ویندوز
روی Power on this virtual machine بزنید.
در language زبان را English قرار دهید.
روی Install Now کلیک کنید.
در مرحله بعد روی I don’t have a product key کلیک کنید.
در این مرحله Windows 11 Edition خود را انتخاب کنید و روی Next بزنید.
لازم است license terms را تایید بفرمایید و به مرحله بعد بروید.
Custom: Install Windows only (advanced) را انتخاب کنید.
در این مرحله از نصب ویندوز 11 روی VMware لازم است روی New کلیک کنید.
سایز دیسک را تعیین کنید و روی Apply کلیک کنید.
OK کنید و به مرحله بعد بروید.
پارتیشن را انتخاب کنید و روی Next کلیک کنید.
اکنون صبور باشید تا فرایند نصب Windows 11 روی ماشین مجازی ادامه پیدا کند و فایل های مورد نیاز روی دیسک کپی شود.
گام سوم: تنظیمات اولیه راه اندازی نصب
منطقه یا region خود را تعیین کنید سپس روی Yes بزنید.
در این مرحله Keyboard layout را انتخاب کنید و روی Yes بزنید.
اگر می خواهید زبان فارسی را نیز اضافه کنید روی Add layout بزنید و Persian را انتخاب کنید.
در این مرحله Set up for personal use را انتخاب کنید.
در بخش privacy settings همه گزینه ها را غیرفعال کنید و روی Accept بزنید.
سرانجام ، ویندوز 11 با موفقیت روی VMware Workstation نصب شد.
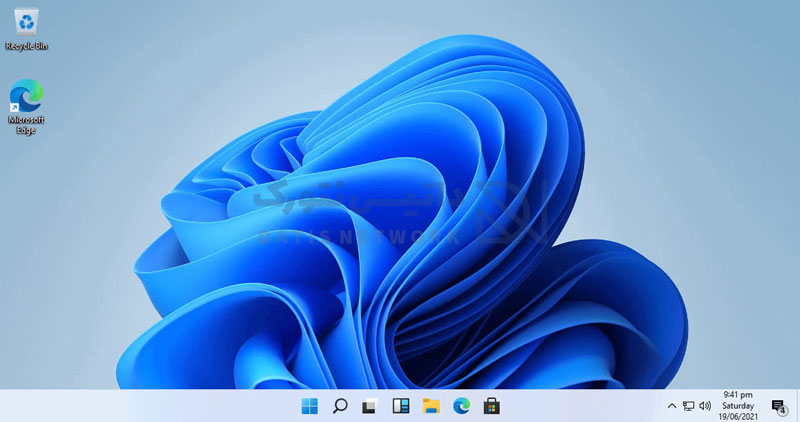
اگر نیاز به فعال ساز برای ویندوز 11 دارید می توانید در مقاله زیر دانلود کنید:
فعال ساز Windows 11 به صورت رایگان
امیدواریم مقاله آموزش نصب ویندوز 11 در VMware Workstation مفید بوده باشد.
داتیس نتورک را در شبکه های اجتماعی خصوصا تلگرام دنبال کنید.