برای نصب vCenter Server appliance باید مراحل ذکر شده در این مقاله را انجام دهید، راه اندازی و پیکره بندی vCenter Server appliance خیلی سخت نیست فقط باید به ترتیب و صحیح انجام شود، در این مقاله نصب این نرم افزار را خدمات شما عزیزان آموزش خواهیم داد، همراه داتیس نتورک باشید.
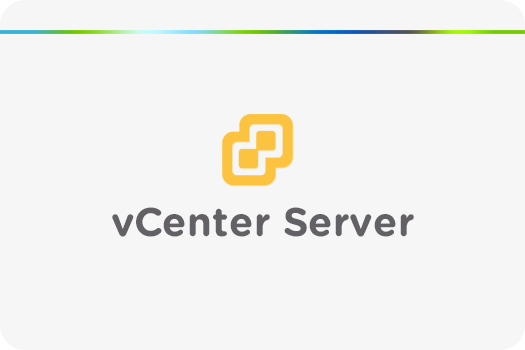
ابتدا بررسی می کنیم که چه پیشنیاز هایی برای نصب vCenter لازم است؟
در تصویر زیر می توانید به راحتی جدول پیش نیاز های سخت افزاری پیاده سازی های مختلف را ببینید:
- جدول اول: میزان RAM و CPU مورد نیاز برای هر یک از مقیاس های پیاده سازی
- جدول دوم: نشان دهنده میزان گنجایش VM و ESXi Host ها در هر مقیاس پیاده سازی
- جدول سوم: میزان فضای مورد نیاز در هر مقیاس پیاده سازی
تنظیمات DNS برای نصب vCenter
با توجه به آن که زیرساخت vSphere تکیه زیادی بر روی DNS دارد، پیش از پیاده سازی vCSA 6.7 باید اقدام به تنظیم DNS کنید.
به همین منظور برای vCSA جدید خود در DNS Server یک A Record باید ساخته شود.
برای ساخت A Record وارد DNS Server شوید.
و در قسمت Forward Lookup Zones با کلیک راست کردن بر روی نام دامنه خود New Host (A or AAAA)… را انتخاب کنید.
اکنون نام VCSA و همچنین آدرس IP که برای آن در نظر گرفته اید را وارد نمایید و Done را بزنید.
نصب vCenter appliance
برای نصب vCenter appliance ابتدا فایل ISO نصب را از سایت VMware دانلود کنید یا از لینک زیر در داتیس نتورک دانلود کنید :
سپس آن را در سیستمی که از طریق آن قصد پیاده سازی vCSA را دارید Mount کنید.
نصب از طریق ویندوز، لینوکس و MacOS امکان پذیر می باشد.
پیاده سازی vCSA را در این مقاله به دو بخش نصب (پیاده سازی) و پیکربندی تقسیم می کنیم:
پیاده سازی vCenter Server Appliance :
در صورتی که سیستم عامل شما ویندوز می باشد از مسیر vcsa-ui-installer > win32 اقدام به اجرای فایل installer.exe کنید.
با باز شدن Installer گزینه Install را انتخاب کنید.
ویزارد Install – Stage 1: Deploy appliance باز می شود و شما اولین پنجره که Introduction است را ملاحظه می کنید.
در اینجا Next را بزنید.
در مرحله بعدی شرایط لایسنسینگ را پذیرفته و Next را بزنید.
در مرحله Select Deployment Type اقدام به انتخاب Embedded Platform Services Controller کرده و Next را بزنید.
در مرحله بعد مشخصات ESXi و یا در صورت وجود vCenter مشخصات را وارد کنید.
ما در اینجا با توجه به این که یک ESXi Host داریم مشخصات آن را وارد می کنیم. و Next را میزنیم.
با پیغام اخطار certificate مواجه می شویم که Yes را میزنیم.
پس از آن که ارتباط برقرار شد.
در صفحه بعد از شما مشخصات ماشین مجازی که برای vCSA ساخته خواهد شد را می خواهد.
نام ماشین و همچنین رمز عبور در اینجا از شما خواسته می شود. آن ها را وارد کرده و Next را بزنید.
در مرحله Select Deployment Size اندازه زیرساخت را انتخاب کرده و Next را بزنید.
در اینجا ما یک زیرساخت کوچک داریم بنابراین Tiny را انتخاب می کنیم و Next را میزنیم.
در مرحله Select Datastore محل ذخیره سازی vCSA را انتخاب کرده و Next را بزنید.
توجه کنید که می توانید در این قسمت گزینه Enable Thin Disk Mode را انتخاب کنید، تا تمامی فضای انتخاب را Allocate نکند.
با انتخاب این گزینه به راحتی می توانید در استفاده از فضای ذخیره سازی صرفه جویی کنید.
در مرحله Configure Network Settings تنظیمات مربوط به شبکه vCenter را وارد کنید.
در مرحله آخر نیز پس از چک کردن تنظیمات Finish را بزنید تا ماشین مجازی vCenter Server appliance ساخته شود.
در حال پیاده سازی vCSA ….
پیکربندی و کانفیگ تنظیمات vCenter Server appliance
پس پیاده سازی با پیغام زیر رو به رو خواهید شد. Continue را بزنید تا مرحله دوم را آغاز کنیم.
پس از زدن Continue با پنجره اول مرحله دوم یعنی پیکربندی مواجه خواهید شد. Next را بزنید.
خب!
در ادامه نصب و کانفیگ vCenter :
مرحله Appliance Configuration مرحله ای است که در آن NTP Server و فعال و یا غیر فعال کردن SSH را تنظیم می کنید.
تنظیمات پیشفرض برای زیرساخت ما مناسب می باشد بنابراین گزینه Next را می زنیم.
مرحله بعدی پیکربندی SSO می باشد.
در اینجا Doamin را vsphere.local انتخاب کنید و رمز عبور مورد نظر را وارد کرده و Next را بزنید.
نکته اول این که نام کاربری به صورت پیشفرض administrator می باشد.
و نکته دوم این که در مقالات آینده به امید خدا اقدام به Join این vCenter به اکتیو دایرکتوری و استفاده از آن برای احراز هویت خواهیم کرد.
در ادامه مراحل پیکره بندی و نصب vCenter ، در مرحله CEIP با برداشتن تیک گزینه Join the VMware’s CEIP اقدام به زدن Next کنید.
در پایان نیز پس از چک کردن دوباره تنظیمات Finish را بزنید.
پنجره باز شده OK را بزنید. این پیغام اعلام می کند که با زدن OK شما قادر به Cancel کردن این فرایند نخواهید بود.
مراحل پیکربندی VCSA آغاز شده است.
پس از پایان با پیغام موفقیت پیاده سازی و نصب vCenter رو به رو خواهید شد. Close را بزنید.
پس از زدن Close پنجره مرورگر به طور خودکار باز می شود. Lunch vSphere Client (HTML5) را بزنید.
نام کاربری و رمز عبور را وارد کرده، وارد شوید.
آموزش نصب vCenter و پیکره بندی تنظیمات اولیه به پایان رسید، لطفا داتیس نتورک را در شبکه های اجتماعی دنبال کنید.