نصب Django در ویندوز ساده است، در این مقاله نحوه نصب و راه اندازی جنگو (Django) در ویندوز 7/8/10 و ویندوز سرور را به شما عزیزان آموزش خواهیم داد، همراه داتیس نتورک باشید.
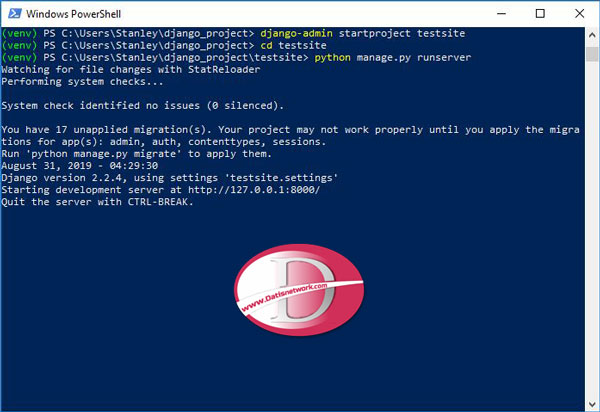
Django در ویندوز
جنگو یا Django یک فریم ورک برنامه نویسی رایگان و متن باز برپایه پایتون است که از الگوی معماری MVC پیروی می کند.
هدف اصلی جنگو ساخت آسان سایت های پیچیده و وابسته به دیتابیس است و بر پایه قابلیت استفاده مجدد و قابل اتصال بودن اجزای مختلف، توسعهٔ سریع و اصل خودت را تکرار نکن (DRY) طراحی شدهاست.
جنگو سراسر از پایتون استفاده میکند، حتی برای تنظیمات، فایلها و مدلهای اطلاعات.
از وبسایتهای مشهوری که از جنگو استفاده میکنند میتوان به PBS، اینستاگرام،بنیاد موزیلا و واشینگتن تایمز اشاره کرد.
در ادامه این مقاله نحوه نصب و راه اندازی جنگو یا Django در سیستم عامل ویندوز 7/8/10 را به شما عزیزان آموزش خواهیم داد، همراه داتیس نتورک باشید.
پیش نیاز ها :
ابتدا اطمینان حاصل کنید پایتون روی سیستم شما نصب شده باشد. گار نصب نیست از مقاله زیر استفاده کنید:
مراحل نصب جنگو در ویندوز
دستورات و مراحل را هم می توانید در CMD اجرا کنید و یا اینکه در PowerShell استفاده کنید.
در این آموزش من از پاورشل استفاده می کنم.
مرحله 1 – باز کردن پاورشل
ابتدا با فشردن کلی های ترکیبی Win+R محیط Run را باز کنید.
سپس دستور زیر را در آن وارد کنید :
powershell
در نهایت اینتر را بزنید تا محیط پاورشل برای شما باز شود.
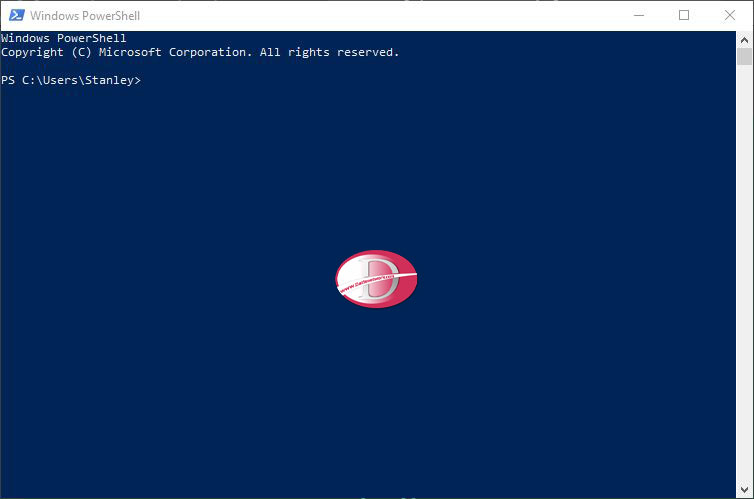
مرحله 2 : چک کردن نصب بودن پایتون روی سیستم
قبل شروع نصب Django در ویندوز باید مطمئن شویم پایتون روی سیستم نصب است.
برای اینکار دستور زیر را وارد کنید:
python -V
خروجی باید یه شکل زیر نشان دهنده ورژن پایتون نصب شده باشد:
Python 3.7.4
مرحله سوم : آپگرید pip
pip به صورت پیشفرض همراه با پایتون روی ویندوز نصب می شود اما با نسخه قدیمی!
بنابراین قبل از شروع نصب Django در ویندوز باید آن را آپگرید کنیم.
دستور زیر را وارد کنید:
python -m pip install --upgrade pip
خروجی باید مثل تصویر زیر باشد:
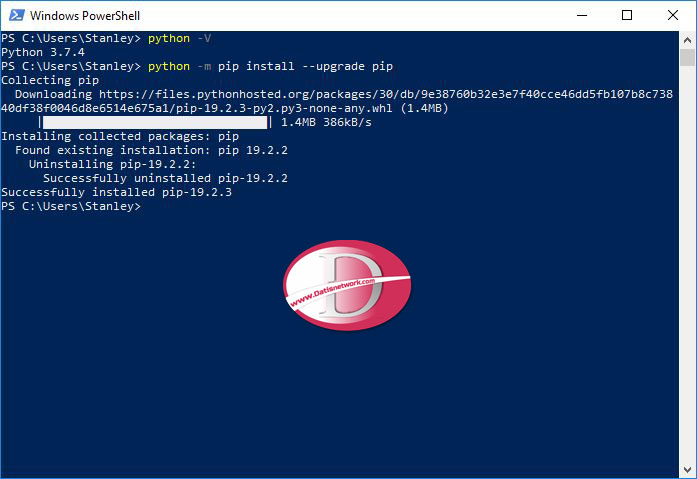
مرحله چهارم : دایرکتوری پروژه را ایجاد کنید
ما دایرکتوری django_project را در نظر گرفته ایم برای اینکه پروژه را درون آن ایجاد کنیم.
بنابر این باید ابتدا با دستور زیر این دایرکتوری را ایجاد کنیم:
mkdir django_project
حالا داخل دایرکتوری ساخته شده بروید:
cd django_project
اکنون دقت کنید که در خط فرمان باید مسیر به شکل زیر به شما نمایش داده شود:
PS C:\Users\Username\django_project>
مرحله پنجم : Virtual Environment بسازید
محیط مجازی، تنظیمات پایتون/جنگو را برای هر پروژه و جدا از دیگر پروژهها، قرنطینه و حفظ خواهد کرد.
یعنی هر تغییری که در تنظیمات یک وبسایت انجام میدهید، بر روی دیگر وبسایتهایی که در حال توسعه آنها هستید تاثیر نخواهد گذاشت.
برای ساخت یک virtual environment دستور زیر را وارد کنید:
python -m venv venv
کمی صبور باشید.
در نهایت این دستور یک دایرکتوری به نام venv در مسیر پروژه ایجاد می کند.
مرحله ششم : فعال کردن Virtual Environment
برای فعال کردن virtualenv دستور زیر را وارد کنید:
venv\Scripts\activate
اگر فعال سازی موفقیت آمیز باشد باید ابتدای مسیر در Prompt به شکل زیر باشد:
(venv) PS C:\Users\Stanley\django_project>
در صورتی که پیام خطا مشابه تصویر زیر دریافت کردید مقاله زیر را مطالعه کنید و مشکل را حل کنید:
آموزش حل ارور Running Scripts Is Disabled On This System
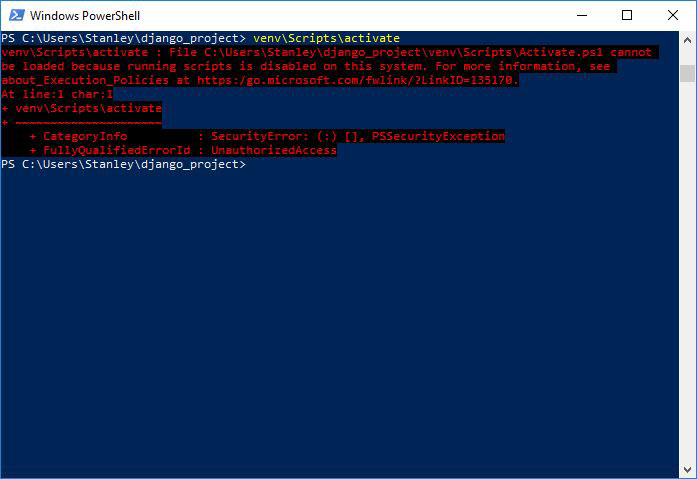
مرحله هفتم : نصب Django در ویندوز
برای شروع نصب دستور زیر را وارد کنید:
pip install django
این دستور آخرین نسخه جنگو را روی ویندوز شما نصب خواهد کرد:
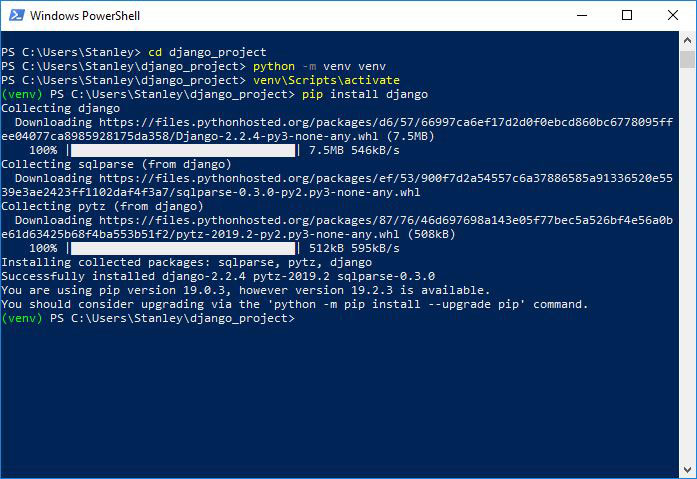
مرحله هشتم : استارت پروژه جدید
با دستور زیر ساختار پروژه جنگو به نام testsite را ایجاد می کنیم:
django-admin startproject testsite
سپس با دستور زیر به دایرکتوری پروژه بروید:
cd testsite
مرحله نهم : اجرای سرور
در آخرین مرحله آموزش نصب Django در ویندزو باید سرور توسعه را با استفاده از manage.py runserver اجرا کنید:
python manage.py runserver
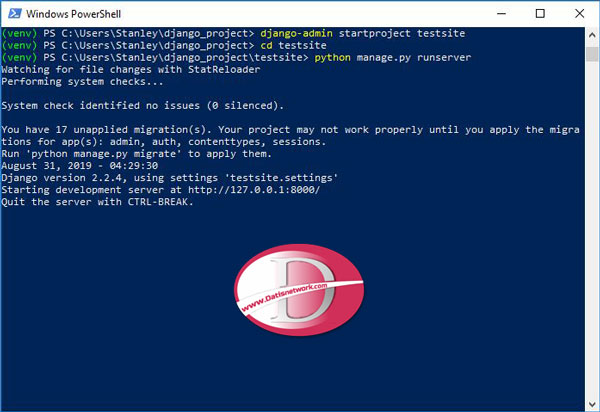
اکنون می توانید آدرس زیر را در مرورگر وب وارد کنید:
http://127.0.0.1:8000/
پروژه جنگو شما آماده است.
امیدواریم آموزش نصب جنگو در ویندوز برای شما عزیزان مفید بوده باشد.
داتیس نتورک را در شبکه های اجتماعی دنبال کنید.

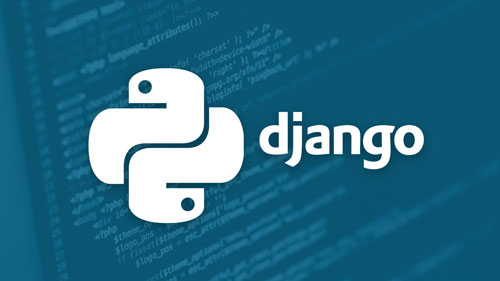
عالی بود سپاس
عالی ممنون خیلی سریع راه اندازی کردم
از میان سرچهایی که کردم بهترین آموزش برای نصب جنگو در ویندوز بود. ممنون از به اشتراک گذاری این مطلب
سلام و وقت بخیر
ببخشید من تمام مراحلم درست و بدون ارور پیش رفت تا زمانی که دستور نصب جنگو رو دادم. متاسفانه ارئر میده و با اینکخ چند بار از اول مراحل رو رفتم جوابگو نبود. میخواستم ببینم مشکل کجاست
عالی بود خیلی خیلی خیلی ممنون
با سلام
لطفا برای کامپیوتر من بدلیل امنیتی pip اجرا نمیگردد ایا روش دیگری برای نصب میتوانید راهنماییم لفرمایید.
سلام
به نظرم اشکال از آنتی ویروس هستش. غیرفعالش کنید.
سلام
وقتی python -m venv venv رو میزنم ، این پاسخ میاد No module named venv ، مشکل چیه؟
من برنامه نویسی بلد نیستم و از روی یه اموزش میخوام یه پروژه پایتون بسازم ممنون میشم یکم ساده تر پاسخ بدین که متوجه بشم.
سپاس
با سلام
تشکر از اینکه به صورت دقیق و حرفه ای توضیحات لازم را قرار داده اید
درود و سپاس بیکران
بی همتا بود
من را مدیون خودتون کردید. بفرمایید من برای شما چه کنم تا جبران شود. خیلی خوب راهنمایی کردید.
طیب عثمان از افغانستان
یک جهان تشکر برای شروع کار و پایتون واقعا عالی بود.
بسیار عالی ، دم شما گرم
خیلی عالی تشکر بسیار عالی جواب داد.
عالی بود جواب داد. متشکرم
سریع و اسون حل شد ممنون از مطالبتون