برای نصب Adobe Connect باید مراحل این آموزش را به دقت انجام دهید تا بتوانید ادوبی کانکت را راه اندازی کنید. در این مقاله روش نصب و پیاده سازی Adobe Connect به صورت تصویری و مرحله به مرحله اموزش داده می شود، همراه داتیس نتورک باشید.
نرم افزار ادوبی کانکت جامع ترین و کامل ترین نرم افزار ارائه و برگزاری ویدئو کنفرانس ها، برگزاری جلسات، آموزش مجازی و… است.
Adobe Connect تحت وب و بر پایه نرم افزار Adobe Flash Player نسخه تحت وب می باشد.
این برنامه دارای قابلیت استفاده در گوشی هایی با سیستم عامل Android و iOS را نیز دارا می باشد.
اگر هنوز ادوبی کانکت را دانلود نکرده اید، می توانید به لینک زیر در داتیس نتورک مراجعه کنید :
نصب Adobe Connect و راه اندازی و تنظیمات آن
پیاده سازی ادوبی کانکت به دو بخش کلی تقسیم می شود:
1- نصب Adobe Connect
برای راه اندازی ادوبی کانکت باید مراحل زیر را به ترتیب انجام دهید و به تصاویر هم در هر مرحله دقت کنید که اشتباهی رخ ندهد.
مرحله اول :
در فولدر Adobe Connect، بر روی فایل Adobe Connect Install کلیک کرده و منتظر نمایش پنجره مراحل نصب می شویم.
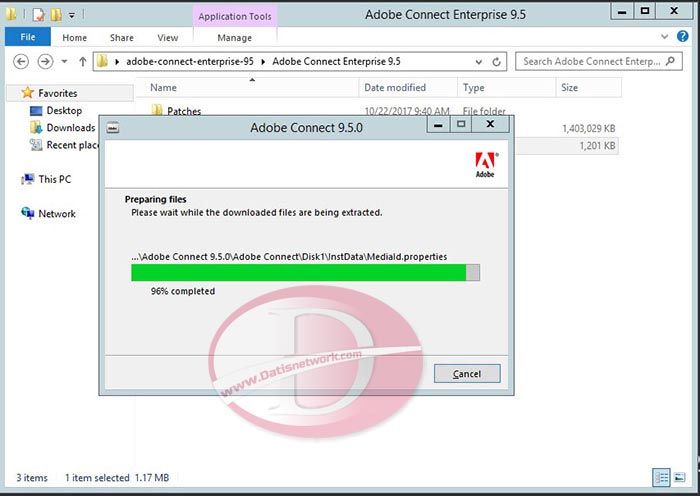
بهتر است بر روی AdobeConnectInstall راست کلیک کرده و گزینه Run as administrator را بزنید :
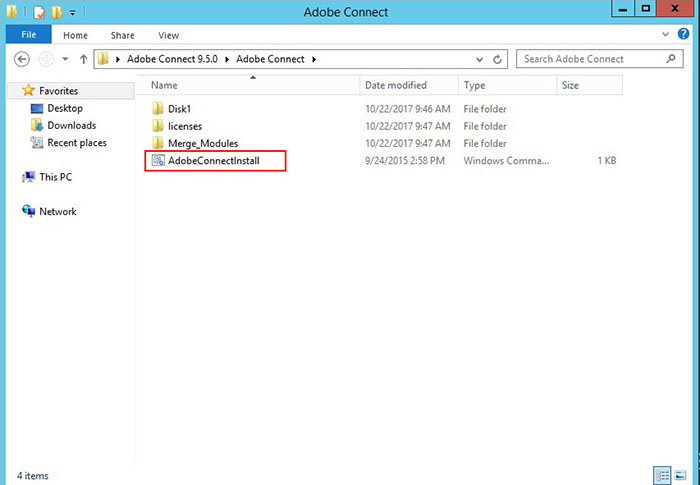
شروع نصب بایستی مطابق زیر به شما نمایش داده شوند :
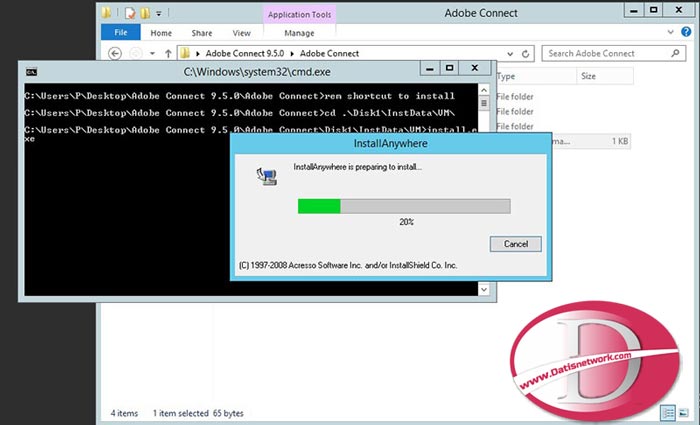
مرحله دوم نصب Adobe Connect :
در صفحه ظاهر شده بر روی ok کلیک می کنیم تا به صفحه اصلی نصب منتقل شویم.
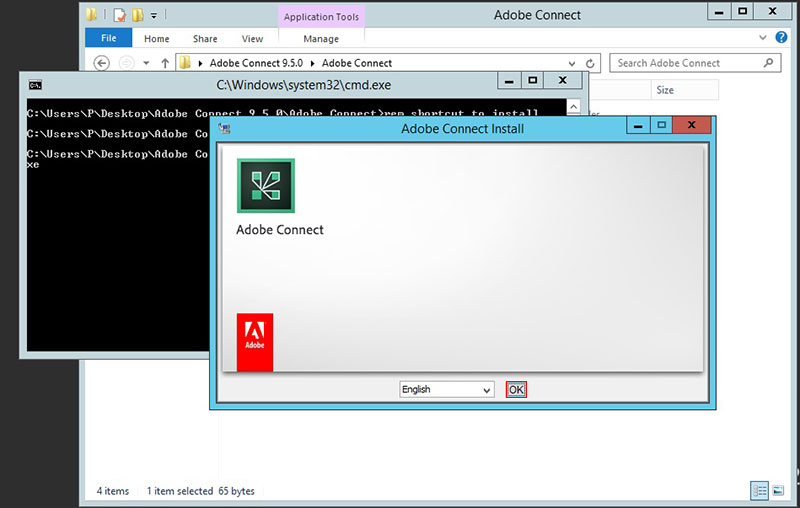
مرحله سوم :
در این مرحله مقدمه ای از نحوه نصب و میزان دسترسی برای نصب گفته شده است که با کلیک بر روی Next از آن گذر می کنیم
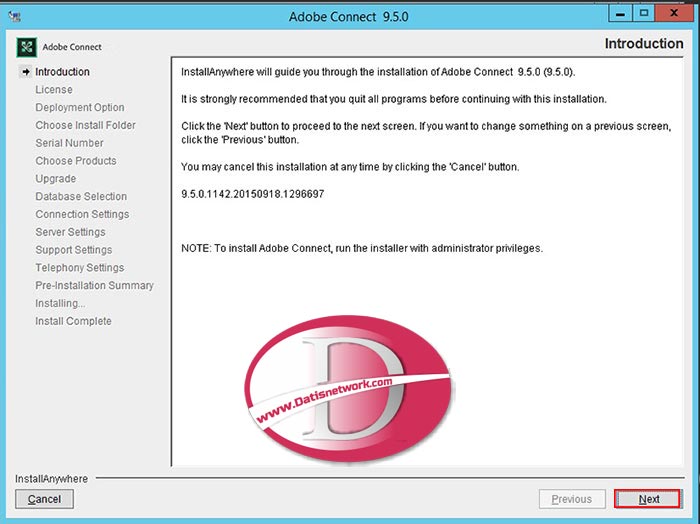
مرحله چهارم نصب Adobe Connect :
با زدن تیک I Agree the terms of the License Agreement شرایط را پذیرفته و Next را می زنیم
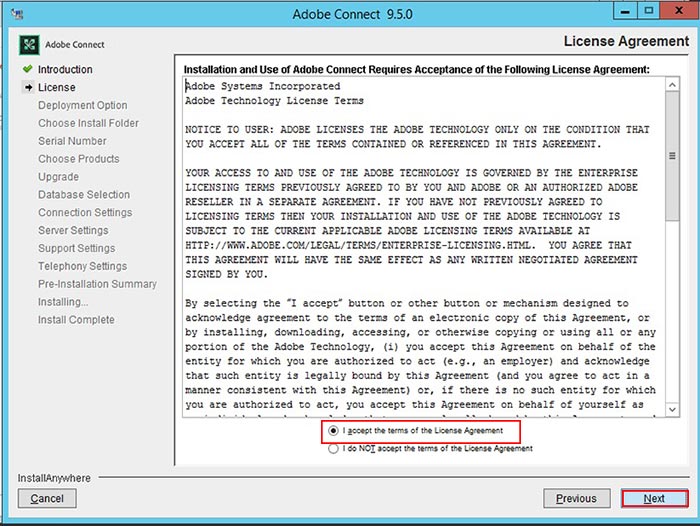
مرحله پنجم :
حالا اگر بخواهیم با اکانت local خود سیستم نصب کنیم، باید گزینه Local System Account را فعال کنیم.
در غیر این صورت گزینه This Account را انتخاب می کنیم.
سپس User ID و Password اکانتی که مثلاً از Active Directory فراخوانی می کنیم را وارد می کنیم.
یعنی احراز هویت به صورت Local باشد یا از طریق Domain
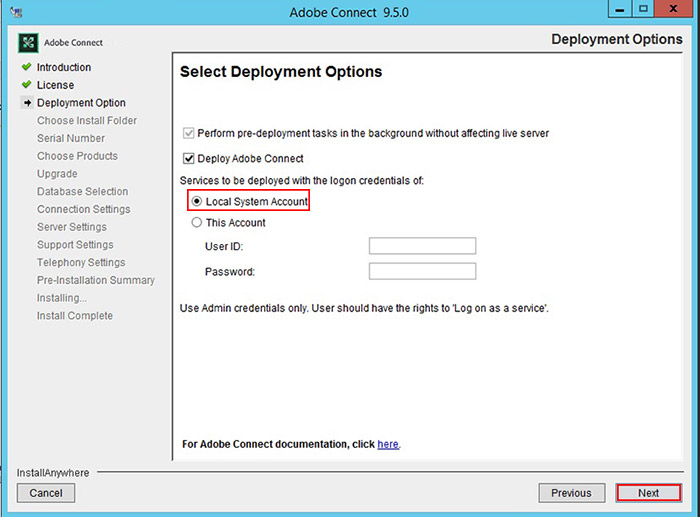
مرحله ششم:
مسیر نصب نرم افزار را که به طور پیش فرض C:\Connect می باشد را می توانیم تغییر دهیم.
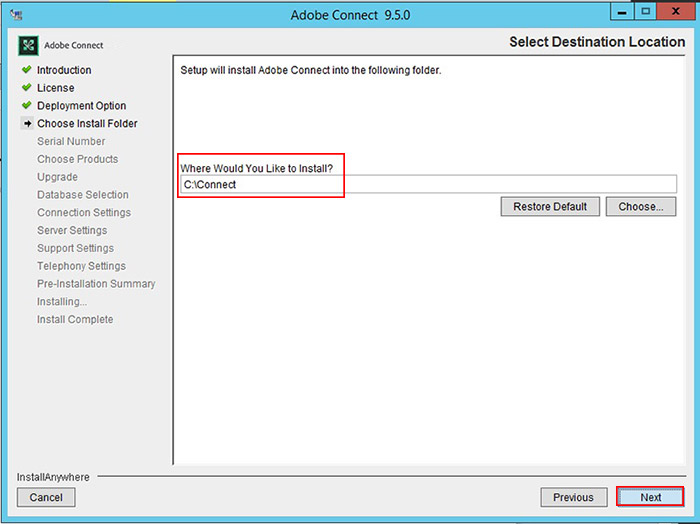
مرحله هفتم :
در این مرحله شماره سریال موجود در فایل Extract شده به نام Serial.txt را وارد این بخش می کنیم.
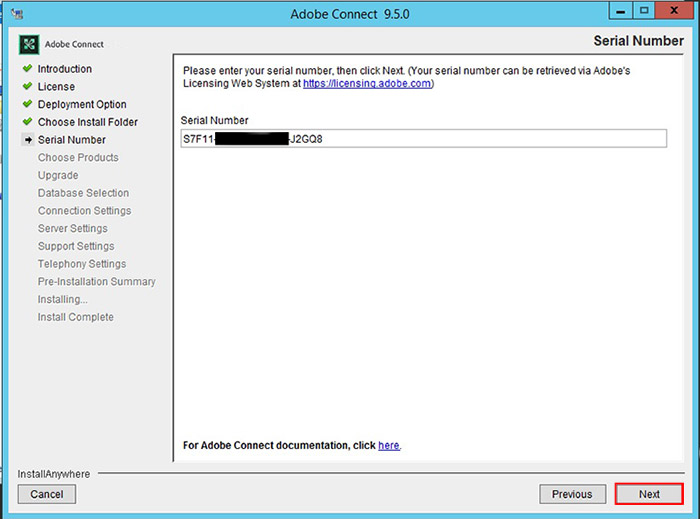
مرحله هشتم :
در اینجا فایل لایسنس مورد نظر را که در فایل Extract شده می باشد را انتخاب کرده و گزینه Next را می زنیم.
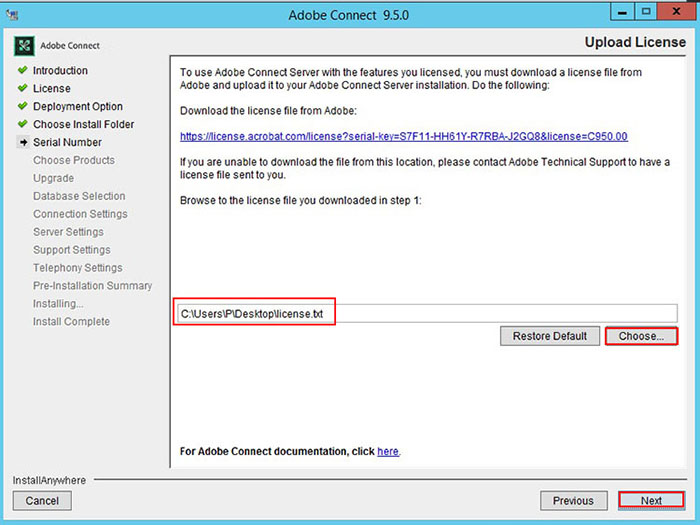
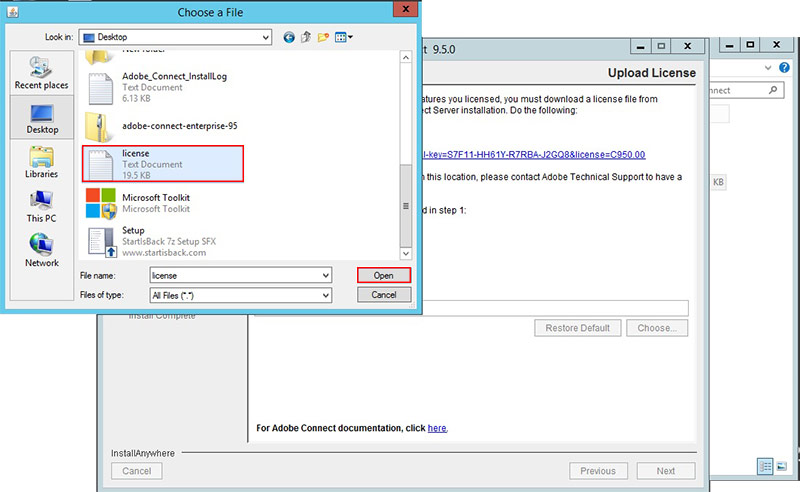
مرحله نهم :
در این مرحله مشخص می کنیم که چه تولیدی از محصولات را می خواهیم.
در اینجا گزینه Adobe Connect Server را انتخاب کزده و دکمه Next را می زنیم.
زمانی که بخواهیم Adobe Connect را به Voice Gateway متصل و مرتبط کنیم و یا از کارت تلفن سخت افزاری استفاده نماییم،
باید باتوجه به شرایط، سایر گزینه های را نیز انتخاب کنیم.
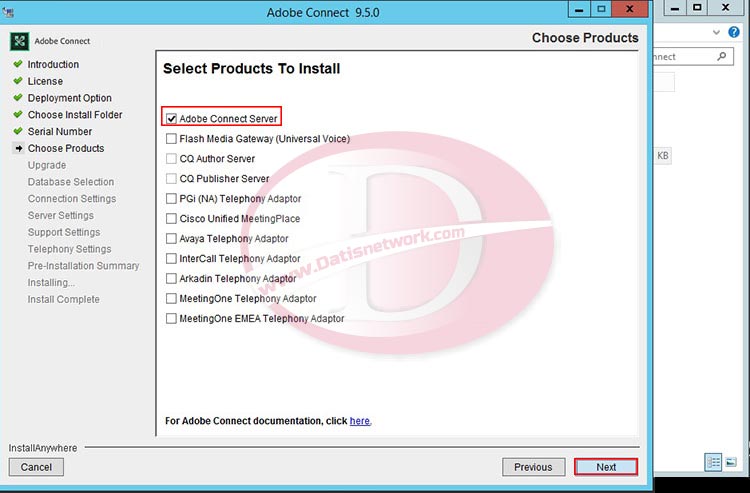
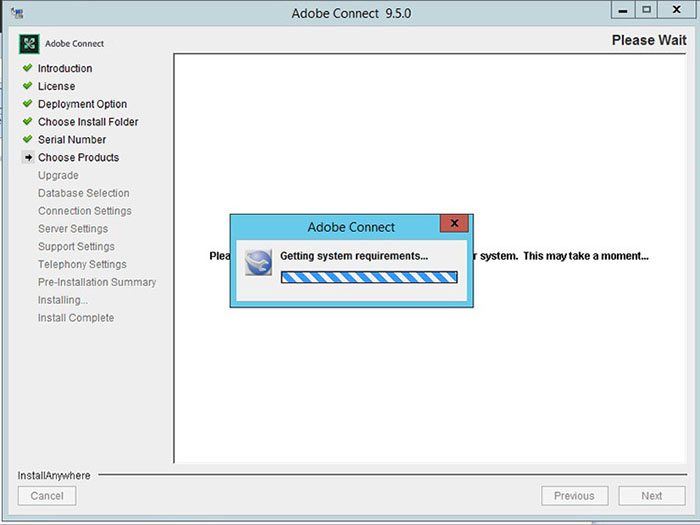
اکنون باید پایگاه داده خود را تنظیم کنیم که کجا و به چه صورتی اطلاعات ذخیره شوند.
2- تنظیمات Adobe Connect
اگر بخواهیم پایگاه داده را به صورت مستقل روی یک سرور دیگر نصب کنیم:
باید گزینه اول یعنی Don not the install the embedded database engine را انتخاب می کنیم.
چنانچه بخواهیم روی همین سروری که Adobe Connect را نصب می کنیم:
پایگاه داده قرار گیرد، گزینه بعدی یعنی Install the embedded database engine را انتخاب می نماییم.
به صورت پیش فرض پایگاه داده در فایل نشان داده شده در درایو C ذخیره می شود. سپس Next را می زنیم.
درصورتی که قبلاً پایگاه داده ساخته شده باشد، در این مرحله نصب با پیام به روز رسانی مواجه می شویم.
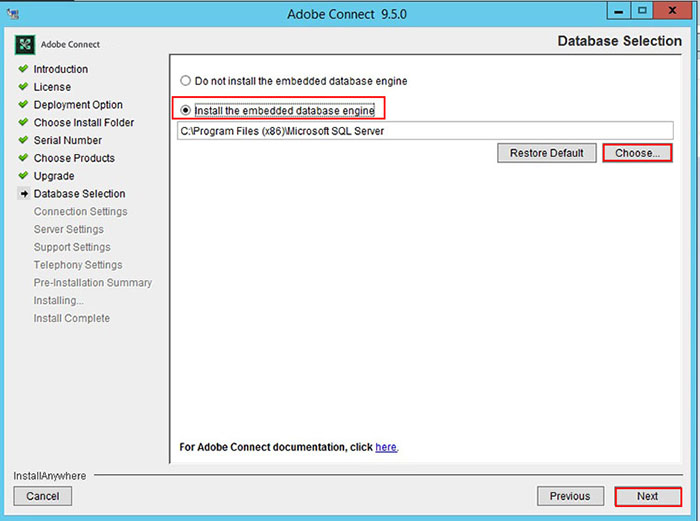
مرحله یازدهم :
در این مرحله رمز عبور برای پایگاه داده خود وارد کرده و تکرار آن را در خط بعدی وارد می کنیم.
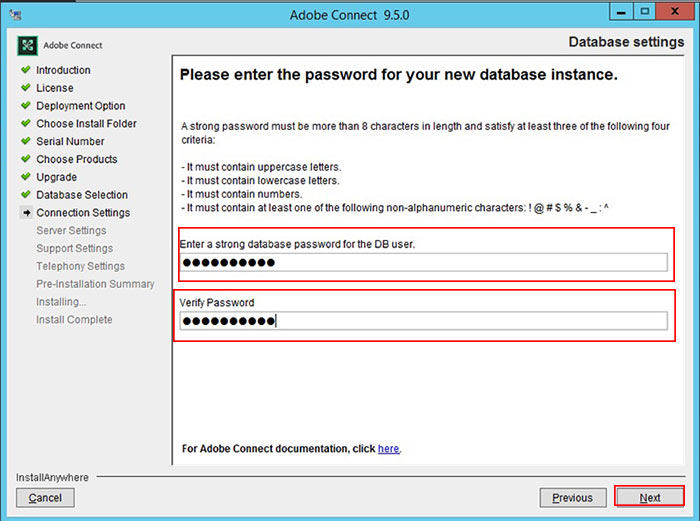
مرحله دوازدهم :
در این مرحله باید تنظیمات مربوط به اتصال به پایگاه داده را وارد کنیم و نامی برای Host قرار داده که به صورت پیش فرض Localhost می باشد.
همچنین مقدار پورت و User و Password برای پایگاه داده قرار می دهیم.
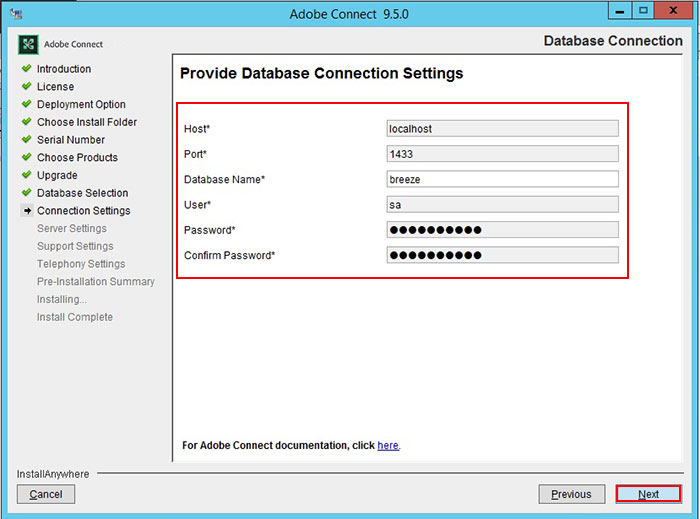
مرحله سیزدهم تنظیم Adobe Connect :
در این قسمت تنظیمات شبکه ای Adobe Connect را وارد می کنیم.
برای حساب کاربری Adobe Connect نامی انتخاب می کنیم.
نامی نیز برای Adobe Connect Host قرار می دهیم و Next را می زنیم.
برای وارد کردن مقدار Adobe Connect Host نباید در ابتدار آن از //:http استفاده کنیم.
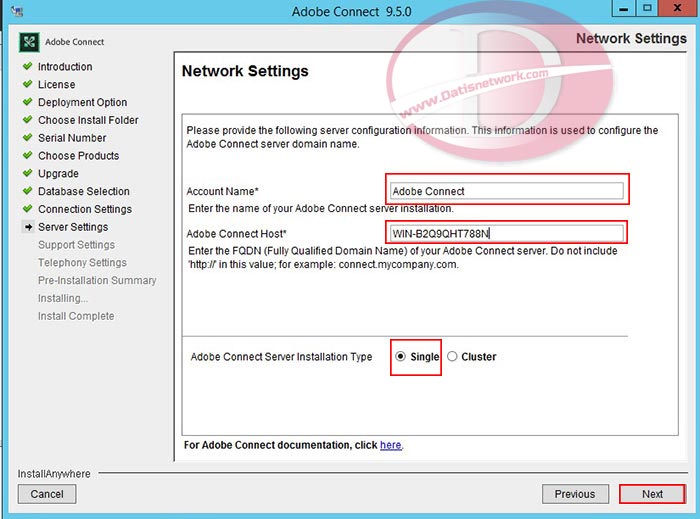
مرحله چهاردهم :
در صفحه بعدی تنظیمات مربوط به ارتباط Mail Server با Adobe Connect به نمایش گذاشته می شود.
Adobe Connect برای ارسال پیام ها و هشدارهای به Mail Server نیازمند است.
برای این کار در بخش مربوطه همین صفحه، آدرس Mail Server و اطلاعات اکانت ساخته شده در Mail Server را وارد می کنیم.
در ادامه نیز اطلاعات اولیه مانند نام و ایمیل و شماره تلفن و نظر را وارد می کنیم.
بهتر است برای جلوگیری اط بروز خطای احتمالی بابت پسوند آدرس های ایمیل، آدرس را مانند amir@datisnetwork.com درج نماییم.
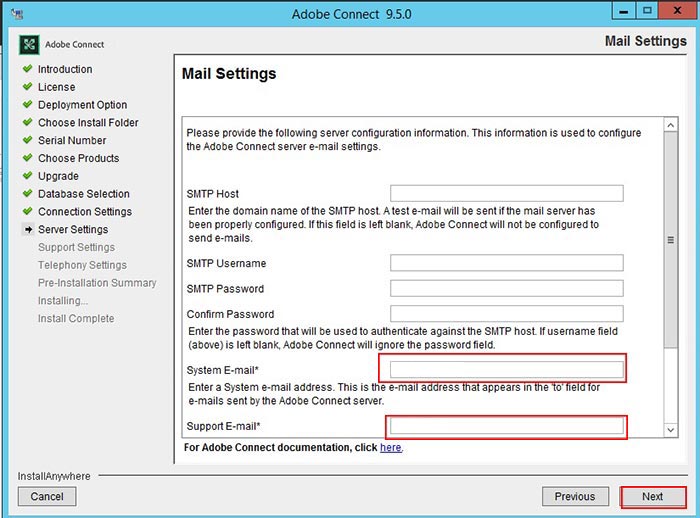
مرحله پانزدهم تنظیمات ادوبی کانکت:
اگر برای ذخیره سازی اطلاعات نرم افزار بخواهیم از سرور یا Storage دیگری استفاده کنیم،
اطلاعات آن را مانند تصویر زیر وارد می کنیم.
بدلیل اینکه می می خواهیم اطلاعات تیادل اطلاعات با همین سروری که بر روی آن Adobe Connect نصب می کنیم داشته باشیم،
در این دو فیلد اطلاعاتی وارد نمی کنیم.
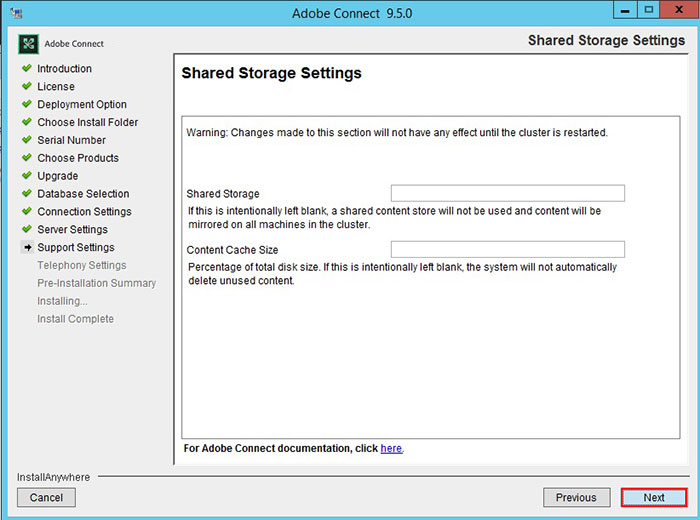
در پنجره بعدی تنظیمات کاربر ارشد را وارد می کنیم
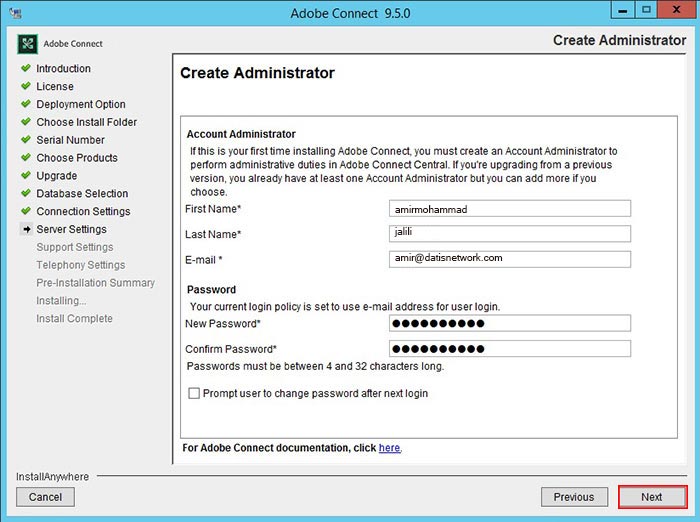
مرحله شانزدهم تنظیمات Adobe Connect :
صفحه بعدی مربوط به نمایش کلی اطلاعات و تنظیمات انجام شده می باشد.
در اینجا بر روی دکمه Install کلیک می کنیم.
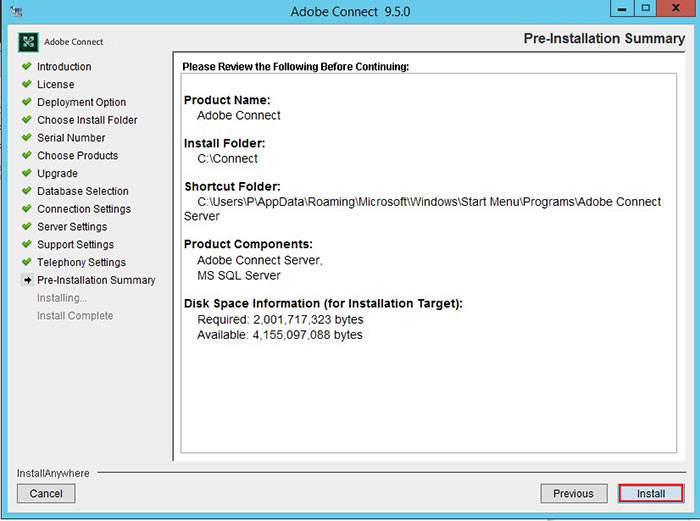
مرحله هفدهم :
مرحله بعدی تعیین کننده نوع اجرای کنسول می باشد:
1- اجرای کنسول پس از نصب Adobe Connect
2- اجرای خودنرم افزار Adobe Connect.
گزینه دوم یعنی Open Application Management Console را انتخاب کرده و Done را می زنیم.
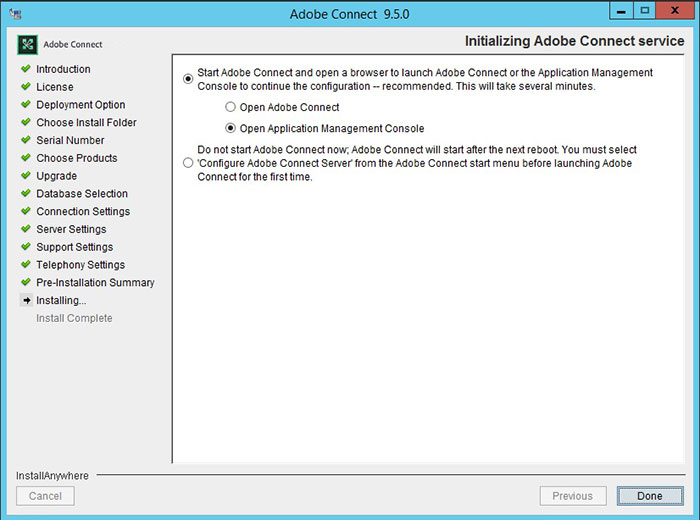
پس از نصب و راه اندازی نرم افزار Adobe Connect ، به صورت اتوماتیک صفحه کنسول مدیریت باز می شود.
می توانیم تنظیمات را در اینجا نیز طبق تصاویر زیر انجام دهیم.
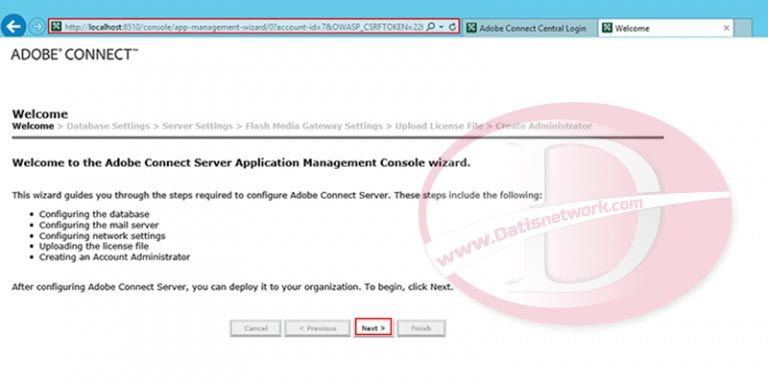
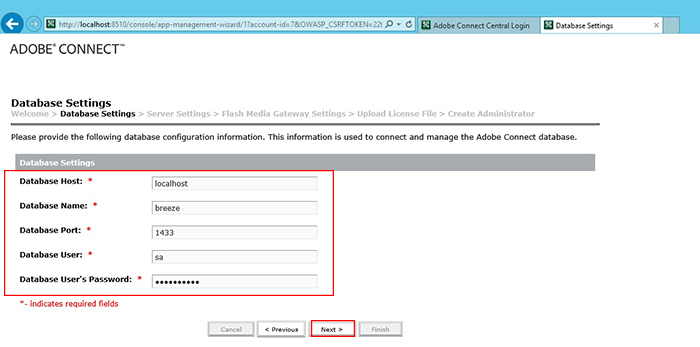
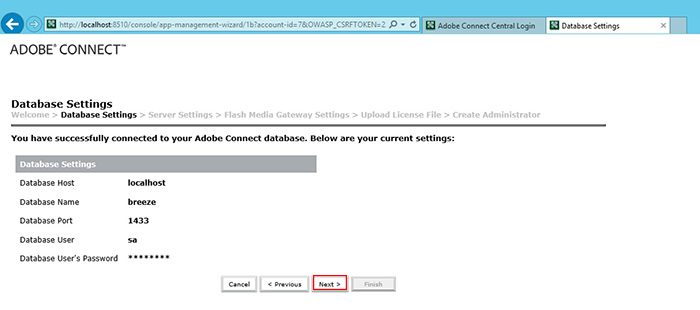
تمام!
نصب Adobe Connect با موفقیت به پایان رسید.
امیدواریم این مقاله برای شما مفید بوده باشد، داتیس نتورک را در شبکه های اجتماعی دنبال کنید.

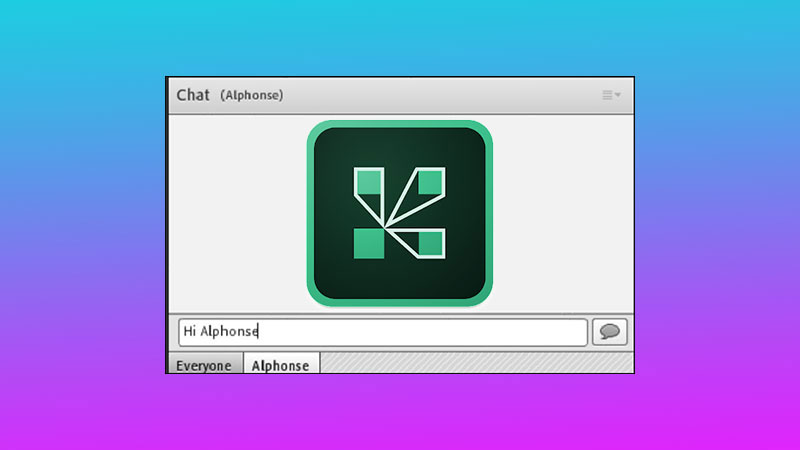

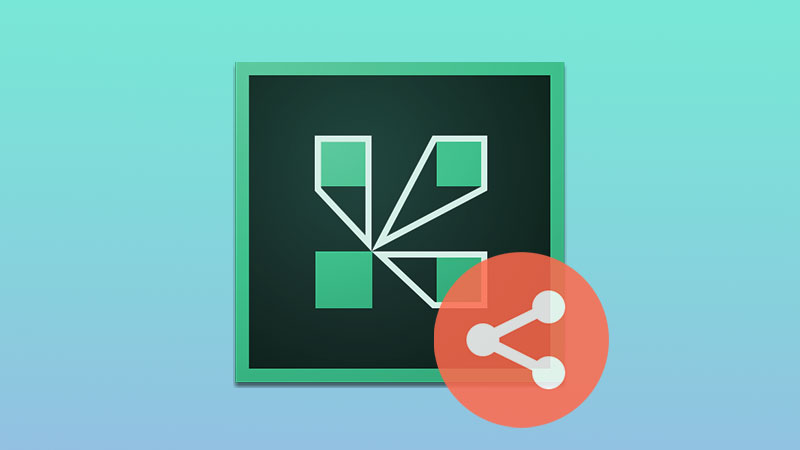
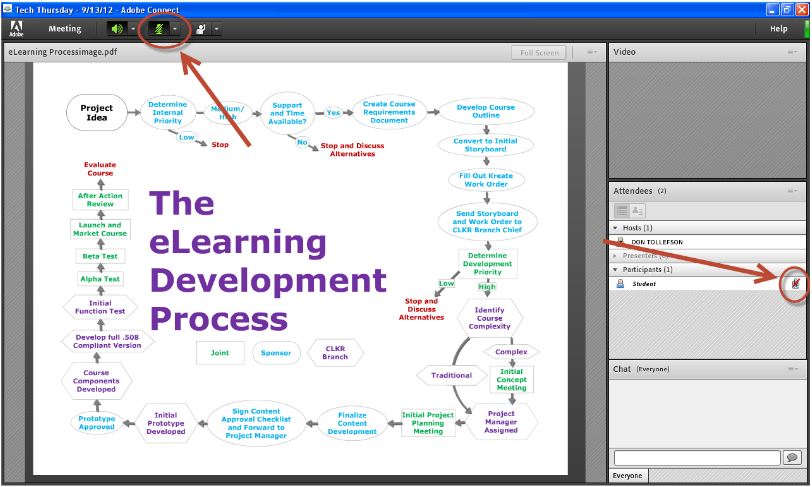
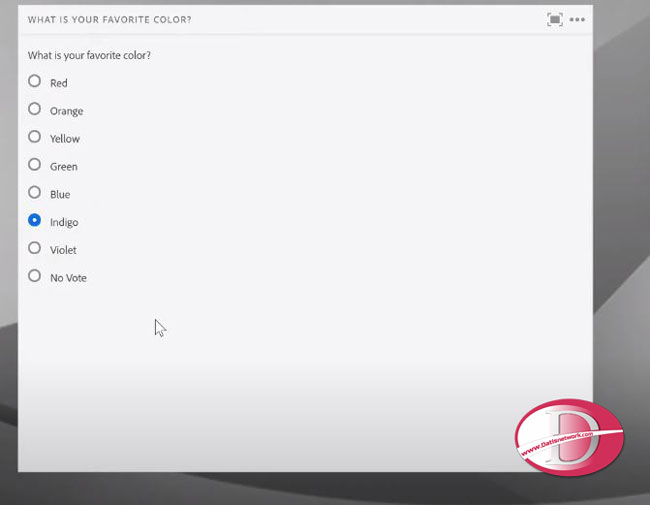
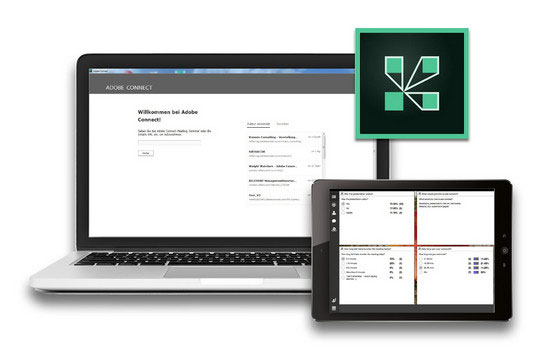
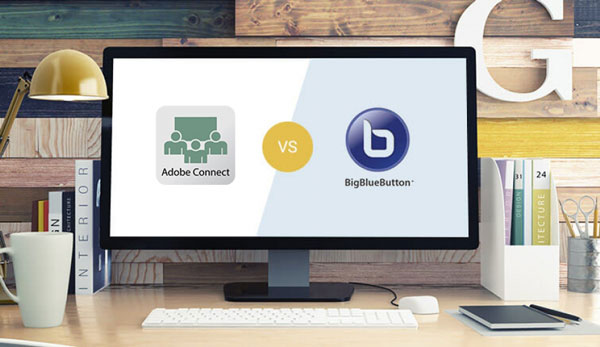
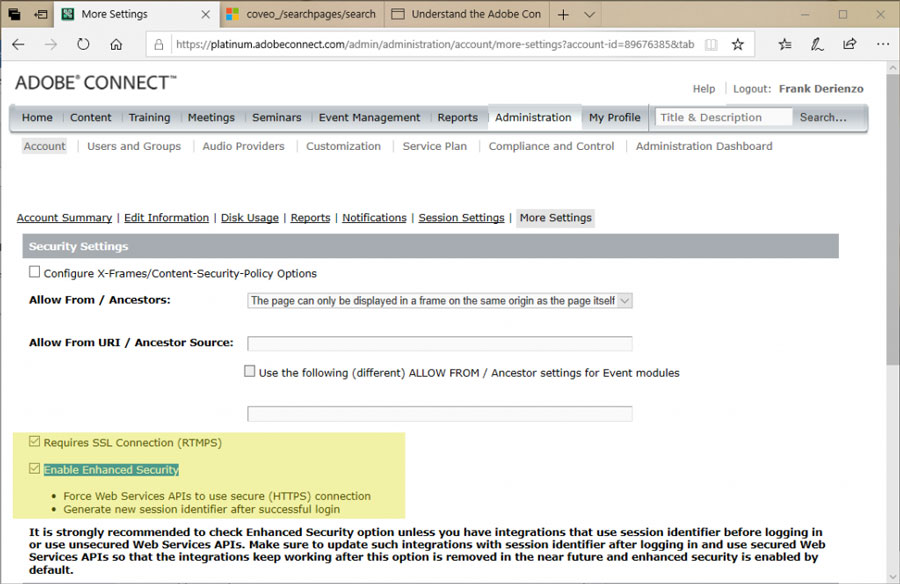
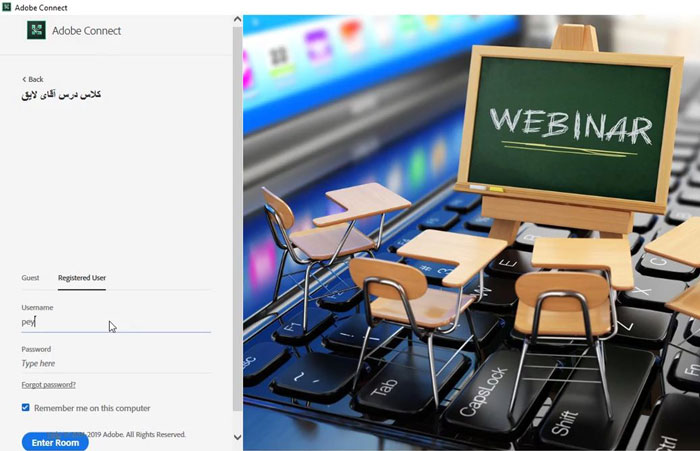
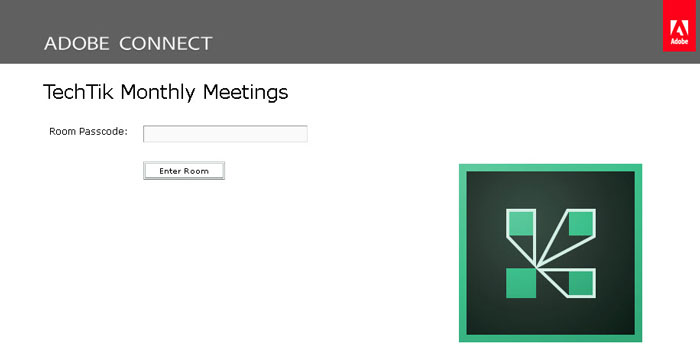
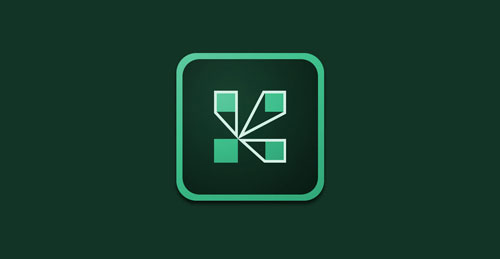
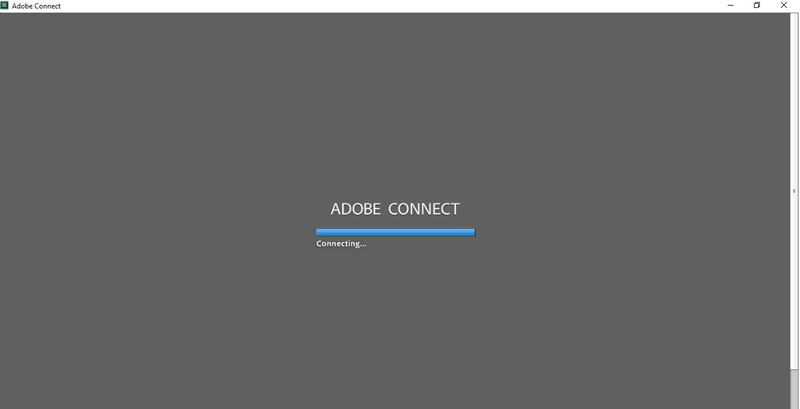
سلام
من adobe connect server رو نصب کردم و کنسول تنظیمات سرور به درستی بالا میاد ولی وقتی آدرس هاست رو برای ورود وارد میکنم صفحه پیش فرض iis بالا میاد. چطور میتونم این مشکل رو برطرف کنم.
ممنون
سلام وقت بخیر، یک آموزش رفع اشکال برای ادوبی کانکت آماده کردیم که به زودی روی سایت قرار میگیره، عضو شبکه های اجتماعی داتیس نتورک بشید برای اطلاع. موفق باشید
با سلام، بنده هم همین مشکل را دارم. خواهشا راهنمایی بفرمایید که چطور این مشکل را حل کنم.
با سلام و درود خدمت شما دوست عزیز
مشکلی که من در استفاده از ادوبی کانکت در محیط مک بوک است . و این که علی رغم نصب کیبورد فارسی استاندارد متاسفانه نوشته های فارسی به هم میریزد و قابل ارسال نیست … در واقع پس از ارسال در محیط ادوبی کانکت ، حروف به هم ریختگی دارند
ممنون میشوم اگر بتوانید راهنمایی بفرمایید
سلام، روی مک تست نکردم، بهتره انگلیسی سرچ کنید برای این مشکل.
سلام من نصب کردم تموم شد بعدش بسته شد و هیچی نیومد. تو محل نصبشم رفتم هیچی نبود
سلام، مطمئن هستید نصب شده ؟!
با سلام خسته نباشید
من تمام مراحل رو میرم اما تهش برام ارور میزنه
باید چیکار کنم؟؟
سلام، چه اروری؟
سلام ارور install: error نصب نمیشه و این ارور رو میده
:Applicstion error
:Exception code
0x800706b5
:Address
0x91e74f69
:Exception data
بعد از نصب یه فایل log رو دسکتاپ ایجاد میشه اونو بررسی کن ببین کجا ها رو اشکال داره
سلام برای من هم همین مشکل وجود داره … راه حلش رو پیدا کردید ؟
سلام.
من سرور مجازی ویندوزی دارم. iis هم آماده است و دامین هم دارم.
حالا چطوری میتونم رو دامین خودم ست کنمش؟
سلام من وقتی که تمام مراحل را پیش میرم در در مرحله نصب یک مقدار میره جلو بعد ارور میده چیکار کنم
سلام
من adobe connect server رو نصب کردم و کنسول تنظیمات سرور به درستی بالا میاد هنگامیکه در سرور کلاس رو کانکت میشم بدون هیچ مشکلی وصل میشه اما وقتی از خارج از سرور به کلاس وصل میشم خطای trying alternate server میده. هرجند خارج از سرور به کنسول تنظیمات و کاربری وصل میشه و کامل کار می کنه. تنها مشکل اتصال به کلاس، خارج از سرور است.
ممنون میشم راهنمایی کنید.
سلام دلیل اینکه بعد از نصب پنجره مدیریت برای میتینگ باز نمیشه چیست؟
سلام ببخشی کلا ما باید برای راه اندازی سرور برای ساخت میتینگ ویندوز کامپیوترمان باید ویندوز سرور باشد نه ویندوز 10؟
چون میخواستم بدونم اروری که با نام environment support در اول شروع نصب اتفاق میافتد چیست و چرا باید این اتفاق بیفتد؟
سلام روي ويندوز معمولي مشكلي نداره ، فقط بايد ويندوزتون 64 بيتي باشه
سلام برای اکسترکت کردن فایل پسورد می خواد چه کنم ؟
پسورد کلیه فایل های سایت :
www.datisnetwork.comسلام. وقتتون بخير. من نصب دارم اما ميخوام واسه كلاس خودم يك كد درست كنم و براي شاگردام ارسال كنم. اما كلا adobe connect رو كه باز ميكنم فقط صفحه ارسال url باز ميشه و هيچي ديگه نداره. ممنون ميشم راهنمايي كنيد.
سلام شما نسخه كاربر (دانش آموز) رو نصب كردين ، بايد نسخه سرور رو نصب كنيد
با سلام با adobe connect رو در سرور راه اندازی کردیم و در سرور همه چیز درست هست اما در سیستم دیگه جواب نمی ده و Not Found
برامون نمایش داده می شه ( لطفا روش فروارد نمودن رو مودم را توضیح بدید )
با سلام و عرض خسته نباشید من یک معلم هستم میخواستم این نرم افزار و به مدرسه بیارم میخواستم بدونم برای هر کلاس جداباید مدرسه خودش هزینه بده یا مثل تلگرام وواتساپ عمل میکنه . با تشکر
سلام، ممنون ، با پیاده سازی سرویس می توانید هر چند کلاس بخواید روش پیاده کنید. موفق باشید.
سلام. من برنامه رو نصب کردم ولی آیکون برنامه روی دسکتاپ نمیاد و روی کامپیوتر هم انگار نصب نشده نمیدونم چرا. خواهشا کمک کنید.
با عرض سلام و ااحنرام و ضمن تشکر از زحمتهای شما . من بر روی یک سرور مجازی ادوب کانک را نصب کردم . روی سرور به کلاس وصل می شود و هیچ مشکلی نیست . اما از بیرون سرور وصل نمی شود و با موبایل خطاری trying alternate server می دهد .لطفا برای حل این مشکل راهنمایی فرمایید .با تشکر
سلام ، احتمالا بايد به سرور مجازي دسترسي اينترنت بديد درست ميشه
سلام خسته نباشید. من به قسمت پسورد که میرسم این ارور رو میده چیکار کنم؟the database password you entered is not a strong password.please try again.
پسورد بايد حداقل 12 كاركتر باشد
از حروف بزرگ استفاده شود
از حروف كوچك استفاده شود
از كاركتر هاي !@#$%^&* استفاده شود
باسلام
من در مرحله اول نصب ارور
Adobe Connect is not supported on the current OS, Adobe Connect is supported on Windows Server 2016 and Windows Server 2012.
نصب رو که ادامه میدم در قسمت provide database connection settings ارور
connection to database failed رو دریافت میکنم و نمیتونم نصب رو ادامه بدم.
لطفا راهنماییم کنید