نحوه فعالسازی و استفاده از بلوتوث در ویندوز 11 بسیار ساده است و تنها چند مرحله دارد. در ادامه این مقاله قصد داریم روش حل مشکل بلوتوث (Bluetooth) در Windows 11 را به شما عزیزان آموزش دهیم، همراه داتیس نتورک باشید.
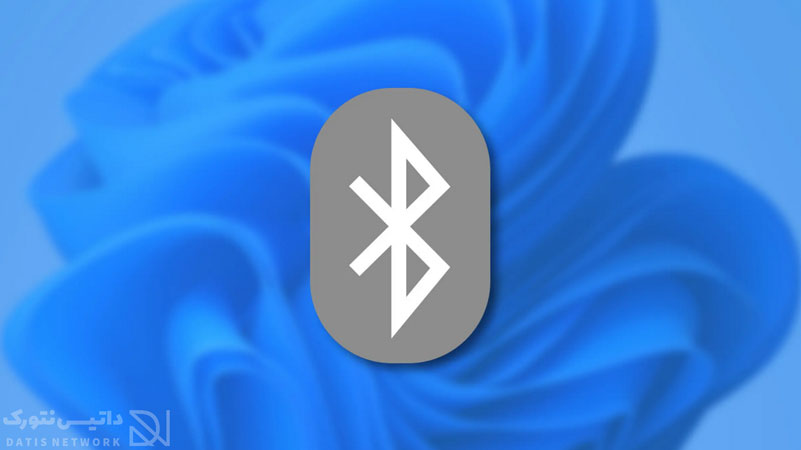
آموزش استفاده از بلوتوث در ویندوز 11
ویندوز 11 جدیدترین نسخه سیستم عامل Windows NT است که در 24 ژوئن 2021 توسط مایکروسافت توسعه یافته و رونمایی شد.
Bluetooth یک فناوری بی سیم از راه نزدیک کی باشد که برای انتقال فایل، برنامه، عکس، ویدیو و… از آن استفاده می شود.
شما می توانید به سادگی در ویندوز 11 از Bluetooth برای انتقال فایل و… استفاده کنید.
اگر به دنبال راهی برای حل مشکلات و فعالسازی Bluetooth در Windows 11 هستید، کافی است روش های زیر را انجام دهید.
روشن کردن Bluetooth از بخش Action Center
برای استفاده از بلوتوث در ویندوز 11، ابتدا باید آن را فعال کنید.
در پایین صفحه سمت راست روی فلش Action Center کلیک کرده و این بخش را باز کنید.
همچنین برای باز کردن این بخش می توانید از کلید های ترکیبی Win + A استفاده کنید.
حالا روی آیکون Bluetooth ضربه بزنید تا فعال شود.
بلوتوث به صورت پیشفرض در Action Center قرار دارد، اما اگر آن را حذف کرده باشید باید به صورت دستی دوباره آن را اضافه کنید.
برای استفاده از بلوتوث در ویندوز 11، بخش Action Center را باز کرده و روی آیکون مداد (Edit quick settings) کلیک کنید.
در صفحه باز شده گزینه های مختلفی را مشاهده می کنید، روی Add ضربه بزنید.
یک منو با چند گزینه برای شما باز خواهد شد، روی Bluetooth کلیک کنید.
در آخر روی Done کلیک کرده و حالا بلوتوث در بخش Action Center قرار گرفت.
استفاده از بلوتوث در ویندوز 11 و رفع مشکل با Device Manager
قبل از انجام دادن مراحل حل مشکل، چک کنید که آیا کامپیوتر شما از بلوتوث پشتیبانی می کند، یا خیر.
ابتدا کادر جستجو ویندوز را باز کرده و عبارت Device Manager را در آن وارد کنید، سپس در نتایج روی آن کلیک کنید.
در پنجره باز شده لیست دستگاه ها را مشاهده خواهید کرد، Bluetooth را پیدا کنید.
اگر در این بخش نبود، به قسمت Network Adapters رفته و آنجا را هم چک کنید، شاید بلوتوث زیر شاخه این بخش باشد.
اگر بلوتوث را پیدا نکردید، یعنی کامپیوتر شما از این فناوری پشتیبانی نمی کند.
در صورتی که مطمئن هستید کامپیوتر شما از بلوتوث پشتیبانی می کند روش های دیگر را تست کنید.
حل مشکل بلوتوث با آپدیت درایور و استفاده در ویندوز 11
برای آپدیت بلوتوث منو استارت را باز کرده و در کادر جستجو عبارت Device Manager را وارد کنید.
سپس در نتایج روی آن کلیک کرده و پنجره Device Manager را باز کنید.
از بین دستگاه هایی که مشاهده می کنید، Bluetooth را پیدا کرده و دو بار روی آن ضربه بزنید.
سپس روی Bluetooth option کلیک راست کرده و Update driver را انتخاب کنید.
در پنجره باز شده روی گزینه اول بزنید و مراحل را طی کنید.
غیرفعال کردن حالت هواپیما
اگر حالت هواپیما در ویندوز 11 روشن باشد، در اتصال با وای فای یا بلوتوث با مشکل مواجه خواهید شد.
بهتر است ابتدا کامپیوتر را ری استارت کرده و سپس از قسمت Action Center، حالت هواپیما (Flight Mode) را غیرفعال کنید.
استفاده و اتصال بلوتوث در ویندوز 11
برای Pair کردن دو دستگاه به یکدیگر ابتدا بلوتوث هر دو را روشن کنید، سپس دستگاه دیگر را روی حالت Pairing Mode قرار دهید.
منو استارت را باز کرده و سپس روی تنظیمات (Settings) کلیک کنید.
به بخش Bluetooth & devices رفته و Add device را انتخاب کنید.
پس از باز شدن پنجره Add a device، سه گزینه را مشاهده خواهید کرد، روی Bluetooth کلیک کنید.
حال کامپیوتر شما شروع به اسکن میکند تا دستگاه های روشن اطراف خود را پیدا کند.
روی نام دستگاه خود بزنید.
وقتی فرایند Pair انجام شود، اعلانی در ویندوز و دستگاه دیگر دریافت خواهید کرد.
برخی از دستگاه ها مثل اسپیکرها به همین سادگی وصل میشوند اما برخی دیگر نیاز به کارهای بیشتری دارند.
به عنوان مثال، فرض کنید میخواهیم گوشی یا تبلتی را وصل کنیم.
حال اعلانی در هر دو دستگاه دریافت خواهید کرد که باید تاییدشان کنید.
روی Connect یا Pair بزنید.
فرایند Pair کردن را کافی است یک بار انجام دهید.
پس از آن هر بار که دو دستگاه را روشن کنید، به صورت خودکار به هم متصل خواهند شد.
رفع مشکل جفت نشدن Bluetooth در ویندوز 11
اگر دستگاه ها با یکدیگر جفت نمی شوند، هر دو را ری استارت کنید و سپس از روشن بودن بلوتوث هر دو مطمئن شوید.
اگر فاصله بین دستگاه ها زیاد است، آن ها را به یکدیگر نزدیک تر کنید.
راه دیگر این است که اگر دو دستگاه را قبلا به هم Pair کردهاید، اتصالشان را قطع کنید.
سپس دوباره آنان را به هم اتصال دهید.
همان طور که گفته شد، در بخش Bluetooth & devices، روی منوی سه نقطه کنار نام دستگاه کلیک کنید.
سپس Remove device را انتخاب کنید.
اگر نمیتوانید نام آن را مشاهده کنید، روی View more devices بزنید.
سپس روی Yes بزنید.
در آخر دوباره دو دستگاه را به هم متصل کنید.
امیدواریم این مقاله برای شما مفید بوده باشد.
داتیس نتورک را در شبکه های اجتماعی دنبال کنید.