اتصال ایرپاد (AirPod) و هندزفری و هدست بلوتوث به کامپیوتر و لپ تاپ ویندوز 11 ساده است، در این مقاله به صورت تصویری نحوه وصل کردن دستگاه های بلوتوثی به سیستم عامل Windows 11 را به شما عزیزان آموزش خواهیم داد، همراه داتیس نتورک باشید.

آموزش اتصال ایرپاد و هندزفری و هدست بلوتوث به ویندوز 11
اگر از سیستم عامل Windows 11 روی کامپیوتر و لپ تاپ خود استفاده می کنید و نیاز دارید دستگاه های بلوتوثی خود مثل هدست و هندزفری و AirPod و … را به سیستم متصل کنید در این مقاله نحوه انجام این فرایند را به صورت تصویری به شما عزیزان آموزش می دهیم.
باید به این نکته توجه کنید که کامپیوتر یا لپ تاپ شما باید حتما به صورت سخت افزاری از اتصال بلوتوثی پشتیبانی کند و همچنین لازم است مطمئن شوید که Bluetooth روشن باشد که این مسئله را می توانید از بخش Settings ویندوز چک کنید.
ابتدا روی پیکان رو به بالا در پایین سمت راست تسکبار کلیک کنید و سپس از منوی ظاهر شده روی نماد Bluetooth کلیک کنید.
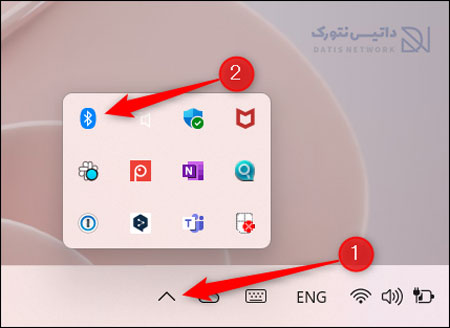
بعد ، روی “Open Settings” در پایین منوی زمینه کلیک کنید.
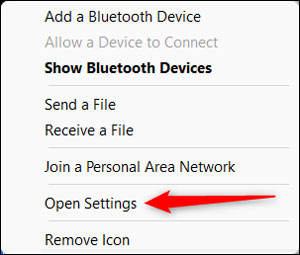
اکنون در صفحه Bluetooth & Devices تنظیمات ویندوز خواهید بود.
لغزنده کنار گزینه بلوتوث را به موقعیت “On” تغییر دهید.
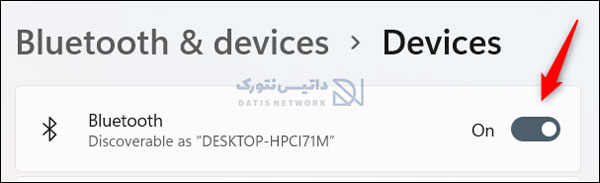
اکنون که بلوتوث روشن است ، می توانید فرایند اتصال ایرپاد و هندزفری و هدست بلوتوث به ویندوز 11 را شروع کنید.
اتصال ایرپاد به کامپیوتر و لپ تاپ به عنوان نمونه
برای اتصال AirPods به رایانه خود ، به صفحه Bluetooth & Devices در برنامه تنظیمات برگردید و سپس روی “Add Device” در کنار گزینه ای که به شما امکان می دهد دستگاه های جدید را با رایانه خود جفت کنید ، کلیک کنید.
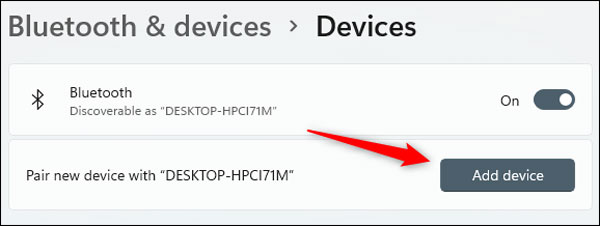
پنجره Add a Device ظاهر می شود. روی “Bluetooth” در بالای این پنجره کلیک کنید.
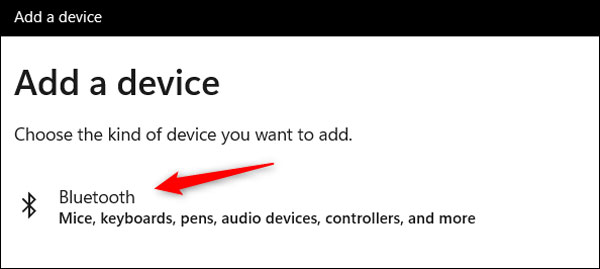
ویندوز جستجو برای دستگاه های بلوتوث را آغاز می کند.
برای یافتن ایرپاد ها باید آنها را در حالت Pairing Mode برای ویندوز قرار دهید.
ایرپاد خود را در کیس قرار دهید و درب آن را باز کنید و سپس دکمه Pairing را در پشت کیس فشار داده و نگه دارید.
هنگامی که چراغ جلوی قاب شروع به چشمک زدن سفید می کند ، می توانید دکمه را رها کنید.

پس از چند ثانیه، ویندوز AirPods شما را پیدا می کند و شما باید AirPods خود را از لیست دستگاه های پیدا شده انتخاب کنید.
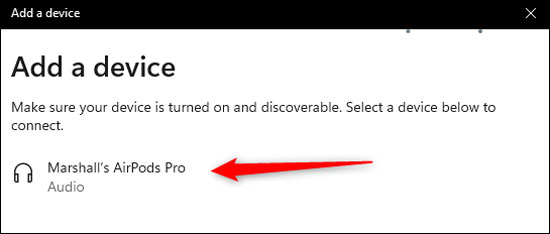
پس از انتخاب ، ویندوز شروع به جفت شدن دو دستگاه می کند. پس از اتمام کار ، ایپاد و یا هندزفری و هدست شما به رایانه ویندوز 11 متصل می شود.
آموزش نصب ویندوز 11 از روی فلش
امیدواریم مقاله آموزش اتصال ایرپاد و هندزفری و هدست بلوتوث به ویندوز 11 مفید بوده باشد.
داتیس نتورک را در شبکه های اجتماعی دنبال کنید.









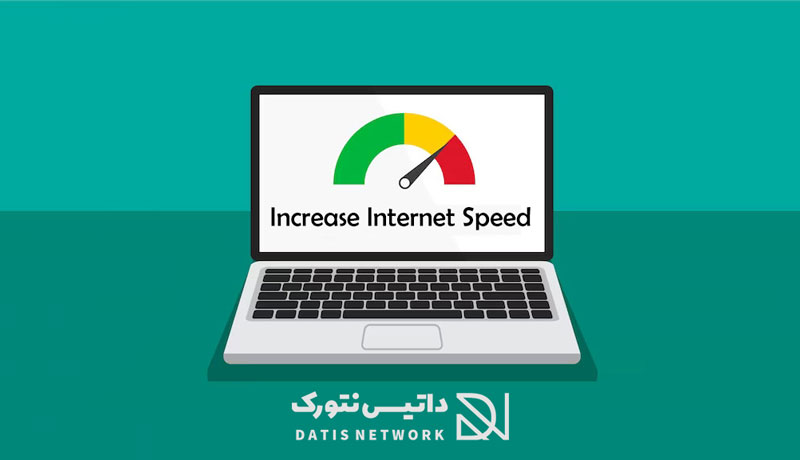

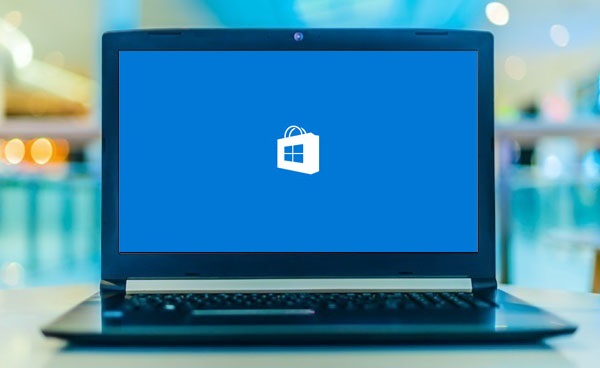
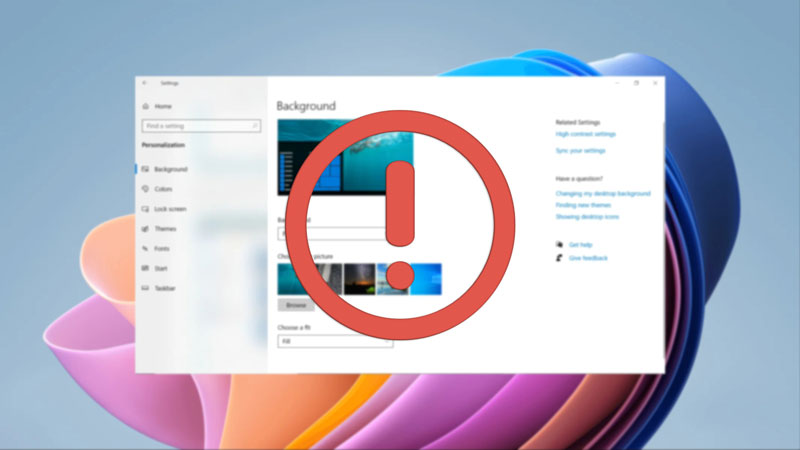
فوق العاده بود ممنونم
بسیار عالی .ممنون