چگونه در ویندوز 11 قابلیت پخش خودکار (AutoPlay) را غیرفعال کنیم؟ در این مقاله قصد داریم نحوه Disable کردن ویژگی Autoplay در Windows 11 را به صورت تصویری به شما عزیزان آموزش دهیم، همراه داتیس نتورک باشید.
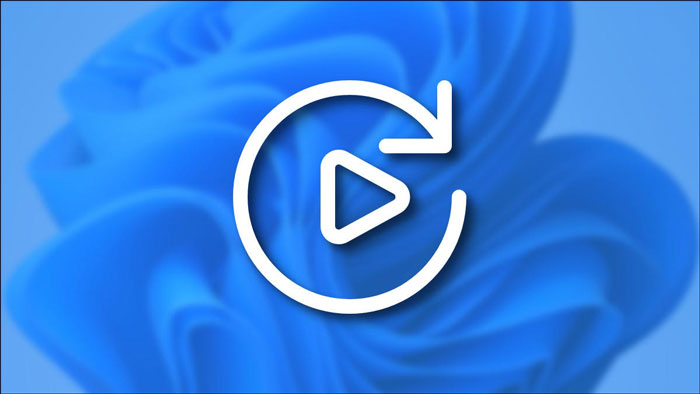
آموزش غیرفعال کردن پخش خودکار (AutoPlay) در ویندوز 11
وقتی removable drive یا کارت حافظه را به کامپیوتر با سیستم عامل Windows 11 متصل می کنید، قابلیت AutoPlay از شما می پرسد که چگونه می خواهید ویندوز درایو را باز کرده یا رسانه آن را پخش کنید. ممکن این موضوع خوشایند شما نباشد بخواهید آن را غیر فعال کنید.
به همین دلیل در ادامه این مقاله قصد داریم به صورت تصویری نحوه غیرفعال کردن یا تغییر نحوه عملکرد AutoPlay را آموزش دهیم، همراه داتیس نتورک باشید.
مراحل غیرفعال سازی
با فشردن همزمان کلید WIN+I بخش Windows Settings را باز کنید یا اینکه روی دکمه استارت کلیک راست کنید و Settings را انتخاب کنید.
در صفحه باز شده Bluetooth & Devices را انتخاب کنید و سپس روی گزینه AutoPlay بزنید.
در تنظیمات پخش خودکار ، می توانید نحوه عملکرد AutoPlay را پیکربندی کرده یا آن را به طور کامل غیرفعال کنید. برای خاموش کردن پخش خودکار ، کلید را در قسمت “استفاده از پخش خودکار برای همه رسانه ها و دستگاهها” به “Off” بچرخانید.
تنظیمات بیشتر
اگر با استفاده از AutoPlay مشکلی ندارید ، اما می خواهید نحوه کار با removable drive و کارت های حافظه را تغییر دهید ، بخش Choose AutoPlay Defaults را انتخاب کنید ، که شامل دو منوی کشویی است.
اگر روی منوی زیر “Removable Drive” کلیک کنید ، گزینه های زیر (و احتمالاً سایر برنامه ها ، بسته به برنامه هایی که نصب کرده اید) را مشاهده خواهید کرد.
- Configure Storage Settings (Settings): این شما را به تنظیمات ذخیره سازی در برنامه تنظیمات ویندوز می برد.
- Take No Action: این بدان معناست که هنگام اتصال درایو هیچ اتفاقی که مربوط به پخش خودکار باشد رخ نمی دهد ، اما همچنان می توانید آن را طبق معمول در File Explorer پیدا کنید.
- Open Folder to View Files (File Explorer): با این کار درایو قابل جابجایی که به تازگی به آن متصل شده اید در پنجره File Explorer باز می شود.
- Ask Me Every Time: این منو ظاهر می شود که از شما می پرسد چگونه می خواهید درایو تازه متصل شده را اداره کنید.
گزینه ای را انتخاب کنید که مناسب شماست.
پس از اتمام کار ، تنظیمات را ببندید و دفعه بعد که کارت حافظه را وارد کرده یا درایو قابل جابجایی متصل می کنید ، AutoPlay به نحوه پیکربندی آن پاسخ می دهد. اگر احتیاج دارید که AutoPlay را دوباره فعال کنید یا تنظیمات را تغییر دهید ، کافی است تنظیمات را باز کرده و دوباره به Bluetooth Devices > AutoPlay بروید. موفق باشید!
امیدواریم مقاله آموزش غیرفعال کردن پخش خودکار (AutoPlay) در ویندوز 11 مفید بوده باشد.
داتیس نتورک را در شبکه های اجتماعی دنبال کنید.