روش های بسیاری برای تبدیل فرمت exFAT به FAT32 وجود دارد و ما ساده ترین آن را برای شما عزیزان فراهم کردیم. شما با استفاده از ابزار CMD و Disk Management در ویندوز 11 و 10 و 8 و 7 به راحتی می توانید فرمت exFAT به FAT32 تغییر دهید، در این مقاله همراه داتیس نتورک باشید.
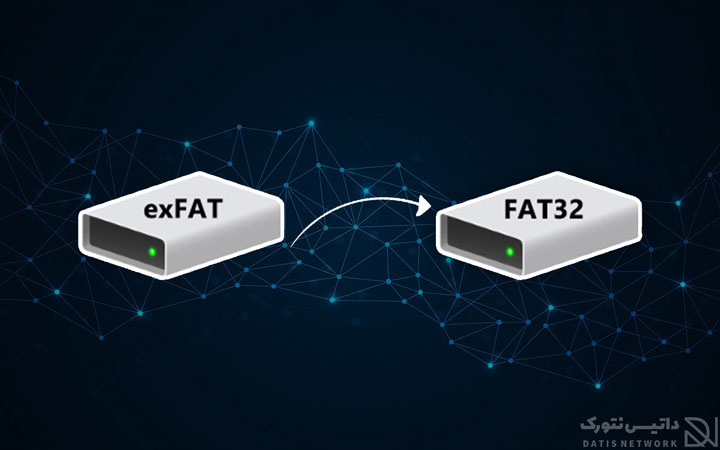
آموزش تبدیل فرمت exFAT به FAT32
فرمت FAT32 در سال 1977 توسط مایکروسافت معرفی شد و به دلیل سازگاری عالی با ویندوز، امروزه نیز از این فرمت برای فلش های USB، کارت SD و… استفاده می شود.
فرمت exFAT نسخه مدرن تر FAT32 می باشد که در سال 2006 توسط شرکت مایکروسافت معرفی شد، تفاوت اساسی این فرمت با FAT32 این است که محدودیتی برای اندازه پرونده یا پارتیشن ندارد.
دقت کنید که فرایند تغییر فرمت درایو باعث پاک شدن تمامی اطلاعات آن درایو می شود، پس اول از فایل ها و اطلاعات خود بکاپ تهیه کنید و سپس از روش های زیر استفاده کنید.
تغییر فرمت درایو با CMD
برای تبدیل فرمت exFAT به FAT32، ابتدا منو استارت را باز کرده و در کادر جستجو عبارت CMD را تایپ کنید.
سپس در نتایج روی Command Prompt کلیک راست کرده و Run as Administrator را انتخاب کنید.
پس از باز شدن پنجره خط فرمان، دستور زیر را وارد کنید:
diskpart
سپس دستور زیر را وارد کنید:
list volume
پس از آن دستور زیر را وارد کرده و به جای “9” عدد درایو خودتان را قرار دهید:
select volume 9
دستور زیر را نیز وارد کنید و روی Enter بزنید:
format fs=fat32 quick
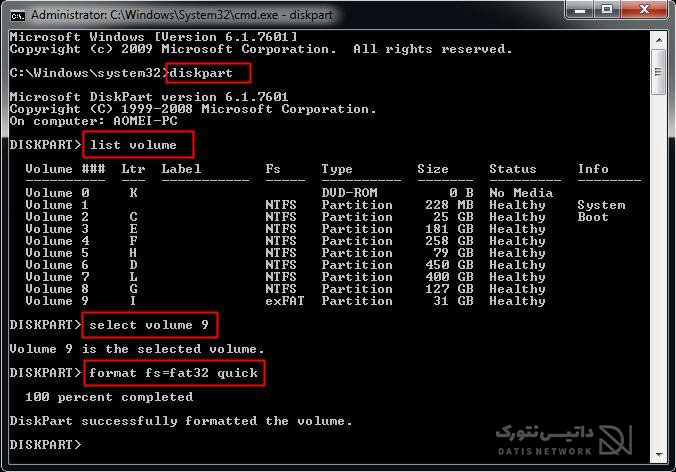
مراحل به پایان رسید و فرمت تغییر کرد. اگر خواستید درایو را به فرمت دیگری تغییر دهید، در دستور بالا به جای fat32، فرمت موردنظر خود را قرار دهید.
تبدیل فرمت exFAT به FAT32 با استفاده از Disk Management
ابتدا کادر جستجو ویندوز را باز کرده و عبارت Disk Management را در آن وارد کنید، سپس در نتایج روی آن کلیک کنید و ابزار مدیریت دیسک را اجرا کنید.
حالا لیست درایو ها را مشاهده خواهید کرد، روی دیسک موردنظر با فرمت exFAT کلیک راست کرده و گزینه Format را انتخاب کنید.
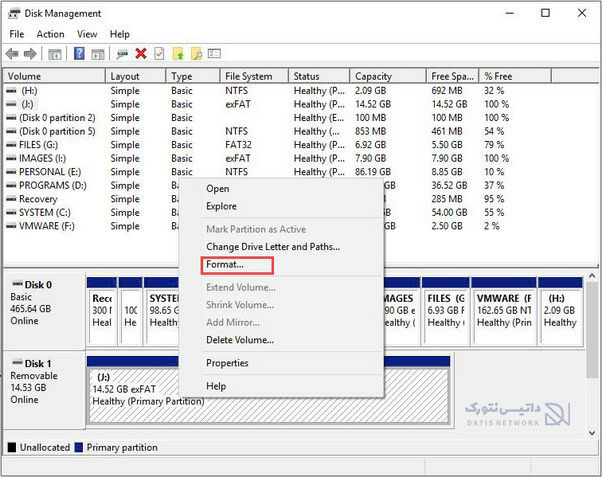
یک پنجره جدید برای شما باز خواهد شد روی منو کشویی File system کلیک کرده و گزینه FAT32 را انتخاب کنید.
سپس تیک گزینه Perform a quick format را فعال کنید و برای انجام فرایند روی OK بزنید.
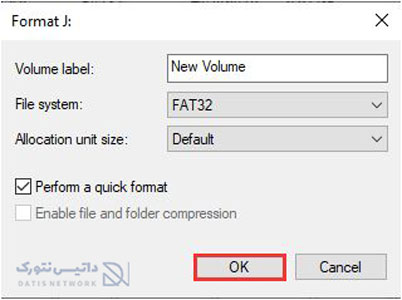
پنجره دیگری باز می شود که ویندوز در آن هشتار داده که با این کار اطلاعات درایو پاک خواهد شد.
اگر از اطلاعات خود نسخه پشتیبان تهیه کرده اید یا به آنها نیاز ندارید روی OK کلیک کنید.
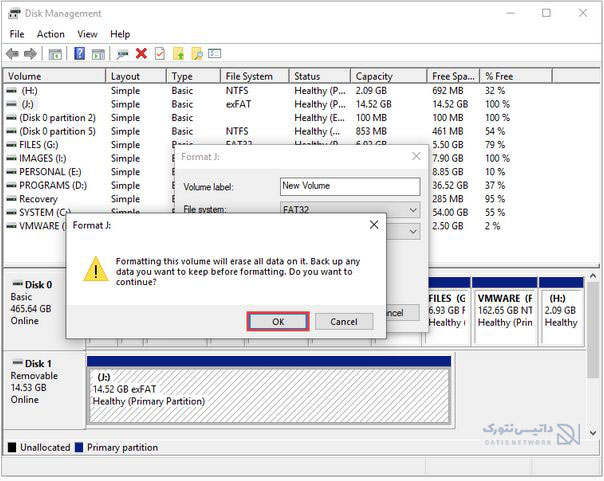
امیدواریم این مقاله برای شما مفید بوده باشد.
داتیس نتورک را در شبکه های اجتماعی دنبال کنید.

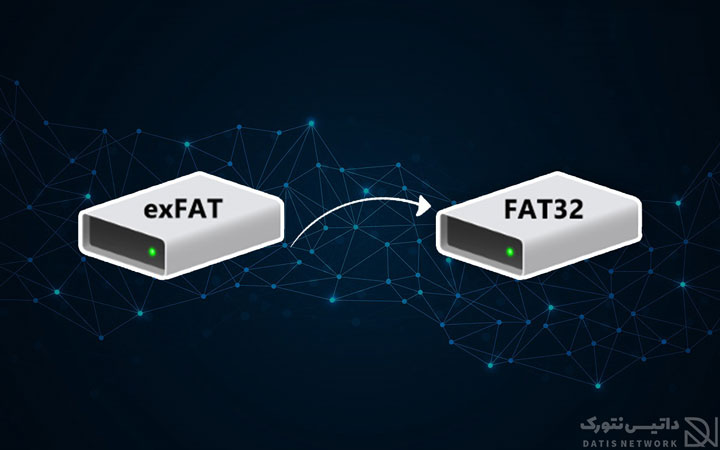










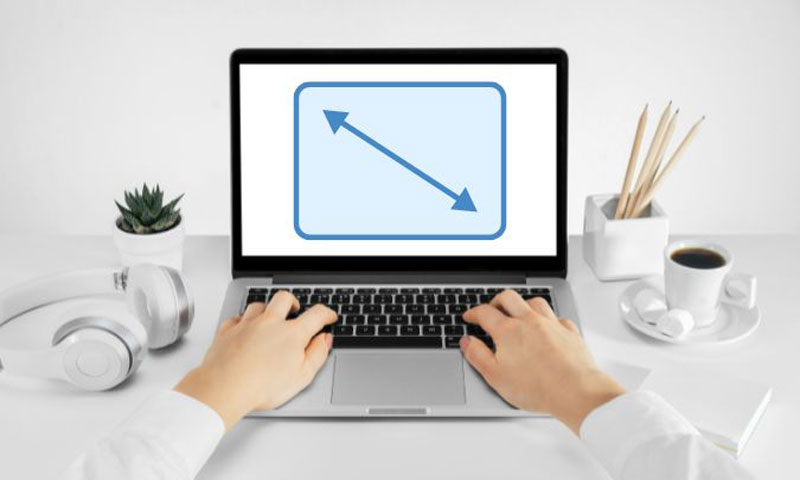

سلام سوالی دارم اگر جواب بدید کمک بزرگی به بنده کردید
سوالم این هست که من سرفیس ویندوز RT دارم و کلا میخوام هر سیستم عاملی روش کار کنه جز ماله خودش که ویندوز ۸.۱ هست ایا این امکان وجود دارد یا خیر؟ اصلا اجازه میده بمن که همچین تغییری بخوام روش ایجاد کنم؟
اگر امکان این تغییر هست راهنمایی بفرمایید ممنون میشم با تشکر
سلام من انجام دادم ولی در انتها به جای اتمام نوشت the volume size is too big یعنی این فرمت برای فلش های زیر 64گیگ هستش چون فلش من 64گیگ بود …؟
از نرم افزار DiskGenius استفاده کن . مشکلت حل میشه
خدا قوت…زنده باشی خیلی وقت بود مشکل داشتم
من با روش cmd خواستم تغییر بدم فرمت فلش مموریمو نوشت the volume size is too big