داتیس نتورک : جهت اتصال به میکروتیک و دسترسی جهت اعمال تنظیمات روش های مختلفی وجود دارد که در این مقاله به صورت مختصر و کاربردی این روش ها را معرفی می کنیم . دو روش کلی برای دسترسی به MikroTik وجود دارد :
1- اتصال از طریق کابل کنسول
2- اتصال از راه دور (Remotly)
در روش اول یعنی اتصال با کابل کنسول توضیحات خاصی نیاز نیست و پس از اتصال کافی است با اطلاع از دستورات MikroTik تنظیمات لازم را اعمال کنید .
اما در روش دوم یعنی دسترسی از راه دور چندین راهکار میتوان ارائه کرد که به دو دسته کلی تقسیم میکنیم :
2-1 – رابط متنی (Command Line Interface(CLI
Telnet
SSH
Winbox Terminal
2-2 – رابط گرافیکی (Graphical User Interface(GUI
Winbox
Webfig
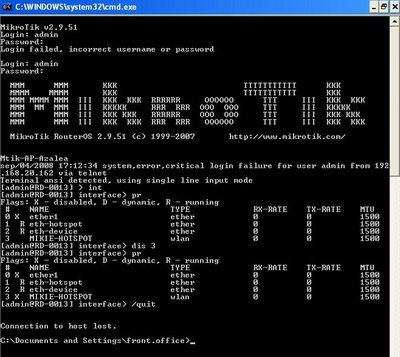
هم اکنون این روش های را بررسی می کنیم :
اتصال از طریق کنسول
زمانی که امکان دسترسی مستقیم به میکروتیک وجود داشته باشد بهترین حالت ، استفاده از کنسول آن است. برای این کار چنانچه از Router OS میکروتیک استفاده می کنید بر روی سیستمی که Router OS روی آن نصب است Login کرده و تنظیمات مورد نظرتان را اعمال کنید و چنانچه از Routerboard میکروتیک استفاده میکنید باید کابل کنسول دستگاه را به کامپیوتر متصل کنید و از این طریق تنظیمات را بر روی میکروتیک اعمال کنید. برای این کار سوکت RJ-45 از کابل کنسول را به پورت کنسول از Routerboard را متصل کرده و از سمت دیگر پورت سریال کابل کنسول را به پورت سریال کامپیوتر متصل میکنیم.
نکته : چنانچه کامپیوتری پورت سریال نداشته باشد از مبدل سریال به USB استفاده می کنیم.
اتصال از راه دور (Remotly)
بطور کلی همیشه امکان دسترسی مستقیم به میکروتیک وجود ندارد و گاهی نیاز است که از راه دور برای اعمال تنظیمات بر روی میکروتیک اقدام شود. دو روش برای اتصال از راه دور برای میکروتیک وجود دارد :
1- از طریق رابط دستوری Command Line Interface
2- از طریق محیط گرافیکی Graphical User Interface
از طریق رابط دستوری برای اتصال از طریق رابط دستوری در MikroTik چند روش وجود دارد :
1- Telnet
پروتکل Telnet برای برقراری ارتباط متنی بین دو سیستم در شبکه مورد استفاده قرار میگیرد.این پروتکل از پورت TCP/23 استفاده میکند.
برای برقراری ارتباط با میکروتیک از طریق Telnet باید بر روی سیستم کلاینت ویژگی مربوط به Telnet را از مسیر زیر فعال میکنیم :
Control Panel/Program And Features/Turn Windows Features On or Off
بعد از این مراحل سرویس مربوط به Telnet Client را فعال میکنیم.
در قدم بعد برای اتصال به سیستم میکروتیک از طریق Telnet در پنجره ی CMD دستور زیر را وارد میکنیم :
در واقع بعد از دستور Telnet آدرس IP سیستم میکروتیکی که قصد وارد شدن به آن را داریم را وارد میکنیم.
نکته : به صورت پیش فرض آدرس IP در میکروتیک 192.168.88.1 می باشد.
بعد از این مرحله زمانی که کلاینت به میکروتیک متصل شد باید یوزرنیم و پسورد معتبری که در میکروتیک تعریف شده است را وارد میکنیم.
نکته : بصورت پیش فرض یوزرنیم در میکروتیک admin و بدون پسورد می باشد.
در نهایت محیط CLI مربوط به میکروتیک نشان داده خواهد شد و از این طریق می توان تنظیمات مورد نطر را اعمال کرد.
نکته : با استفاده از دستور quit می توان از این محیط خارج شد.
2- SSH
برای اتصال به میکروتیک از طریق SSH از یک نرم افزار جانبی مانند Putty استفاده شود.
برای این کار بعد از اجرای نرم افزار :
1 – در قسمت ( Host Name(or Ip Address نام سیستم میکروتیک و یا IP آن را وارد میکنیم.
2 – در قسمت Connection Type نوع SSH را انتخاب میکنیم.
3 – بعد از برقراری ارتباط نام کاربری و پسورد معتبری که میتوانیم با آن میکروتیک به آن متصل شویم را وارد میکنیم.
3- Winbox Terminal
از طریق نرم افزار Winbox نیز می توانیم به محیط Command Line دسترسی داشته باشید.برای استفاده از این قابلیت در نرم افزار Winbox از منوی اصلی گزینه New Terminal را انتخاب کرده تا اینکه پنجره Terminal باز شود.
از طریق محیط گرافیکی
1 – Winbox
Winbox نرم افزار گرافیکی برای مدیریت RouterBorad و Router OS میکروتیک می باشد.این نرم افزار کم حجم توسط شرکت میکروتیک ارائه شده است.این نرم افزار را میتوانید از سایت رسمی میکروتیک دانلود کنید. آدرس سایت میکروتیک www.Mikrotik.com
با استفاده از نرم افزار Winbox به دو روش می توان به دستگاه های میکروتیک متصل شد :
—> IP-Address
—> Mac-Address
نکته : برای اتصال به میکروتیک از طریق Mac-Address تنها زمانی که میکروتیک در Broadcast Domain شما باشد امکان پذیر است و با توجه به اینکه Mac در لایه 2 کار میکند بنابراین برای ارتباط با روتر میکروتیک نیازی به تنظیم IP بر روی آن نمی باشد بنابراین اتصال میکروتیک از طریق Mac-Address در اینترنت به هیچ عنوان امکان پذیر نیست.
چنانچه دستگاه میکروتیک در Broadcast Domain شما نباشد برای اتصال به آن IP دستگاه مورد نظر را در قسمت Connect TO وارد کرده و نام کاربری و رمز عبور تعریف شده در دستگاه را وارد کرده و برروی connect کیک میکنیم.
بصورت پیش فرض نام کاربری admin و بدون رمز عبور می باشد.
چنانچه دستگاه های میکروتیک در Broadcast Domain شما باشد برای اتصال به میکروتیک از طریق Winbox بعد از اجرای این نرم افزار بر روی علامت … کلیک می کنیم در پنجره باز شده Mac-Address و IP-Address میکروتیک هایی که شناسایی می شوند لیست شده است.
2 – Webfig
یک رابط کاربری وب برای نظارت ، مدیریت و عیب یابی میکروتیک می باشد.
برای استفاده از Webfig نیازی به نصب هیچ برنامه ای نیست و تنها وجود یک مرورگر روی سیستم کفایت می کند.این روش برای اتصال به میکروتیک به صورت WebBase می باشد.
برای این کار در پنجره مرورگر خود IP مربوط به میکروتیک را وارد کرده و بعد از وارد کردن نام کاربری و رمز عبور بر روی Login کلیک کرده، وارد صفحه Webfig می شویم و رابط گرافیکی میکروتیک برای شما نمایش داده می شود.
روش جدید اتصال از طریق اپلیکیشن اندروید
در این روش شما کافی است نرم افزار اندروید Tik-App را روی موبایل یا تبلت اندرویدی خود نصب کنید و با استفاده از این برنامه به میکروتیک متصل شوید ، برای اطلاعات بیشتر این مقاله [Tik-App نرم افزار مدیریت میکروتیک در اندروید] در داتیس نتورک را مطالعه کنید.