در این مقاله قصد داریم نحوه تغییر نشانگر ماوس یا موس در ویندوز 10 را به شما آموزش دهیم. برای یادگیری روش ساخت طرح اختصاصی برای اشاره گر (Pointer) موس و نحوه استفاده از آن همراه داتیس نتورک باشید.
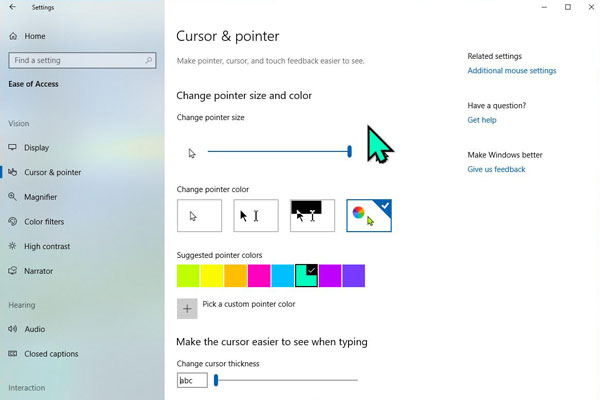
آموزش تغییر نشانگر ماوس در ویندوز
اشاره گر یا Pointer در واقع یک تصویر گرافیکی برای کنترل موس در کامپیوتر شما می باشد.
امروزه طرح های بسیاری برای استفاده در اشاره گر موس ساخته می شود و به صورت رایگان در اختیار عموم قرار می گیرد.
اگر به دنبال راهی برای تغییر Pointer پیشفرض موس خود هستید، همراه ما باشید.
نحوه ساخت طرح اختصاصی و تغییر نشانگر ماوس در ویندوز 10
ویندوز دارای 17 طرح برای Pointer می باشد، شما می توانید تمام آن ها را سفارشی سازی کنید.
برای انتخاب طرح اختصاصی خود به عنوان اشاره گر موس ابتدا مسیر زیر را طی کنید.
Settings > Devices > Mouse > Additional mouse options
حالا همانند تصویر وارد بخش Pointers شوید.
در قسمت Customise می توانید طرح های پیشفرض را مشاهده کنید.
برای انتخاب طرح اختصاصی خود دکمه Browse را انتخاب کنید.
هم اکنون می بینید که 2 تصویر از هر اشاره گر موس وجود دارد، یکی از آن ها دارای پسوند ani و دیگری cur می باشد.
- ani : عکس هایی با این پسوند دارای انیمیشن هستند و حرکت می کنند.
- cur : عکس هایی با این پسوند، ثابت هستند و هیچگونه حرکتی ندارند.
برای تغییر نشانگر ماوس یکی از شکل ها را انتخاب کرده و روی Open بزنید.
حالا برای ذخیر طرح اختصاصی خود، در پنجره Mouse Properties، روی Save As کلیک کرده و یک نام برای آن انتخاب کرده و سپس روی OK بزنید.
در نهایت بر روی دکمه Apply کلیک کنید تا تنظیمات ذخیره شود.
سرویس های آنلاین
برای تغییر نشانگر ماوس خود می توانید از سرویس های آنلاین طرح دانلود کرده و از آن ها استفاده کنید.
یکی از بهترین سرویس های رایگان در این زمینه، سایت Download Icons and Cursors می باشد.
این سایت دارای بهترین و جالب ترین Pointer های موس می باشد.
از آیکن های بازی های مختلف گرفته تا آیکن شبکه های اجتماعی را می توانید به جای نشانگر موس خود بگذارید.
همچنین سرویس آنلاین Cursor Icons دارای طرح های ساده تر و جذابی می باشد.
تغییر نشانگر ماوس با طرح های آماده ویندوز
ابتدا به مسیر زیر را به ترتیب طی کنید و سپس وارد قسمت Pointers شوید.
Settings > Devices > Mouse > Additional mouse options
سپس میتوانید از بخش Scheme و از منوی کشویی، طرح مورد نظر خود را انتخاب و در نهایت بر روی Apply کلیک کنید.
با توجه به طرحی که انتخاب کردهاید، رنگ و سایز اشارهگر موس شما تغییر خواهد کرد.
امیدواریم این مقاله برای شما مفید بوده باشد.
داتیس نتورک را در شبکه های اجتماعی دنبال کنید.