تبدیل GPT به MBR و MBR به GPT یکی از مشکلات این روزهای کاربران ویندوز است و در این مقاله داتیس نتورک قصد داریم روش تبدیل بدون حذف و از دست دادن اطلاعات را به شما عزیزان آموزش دهیم، همراه ما باشید.
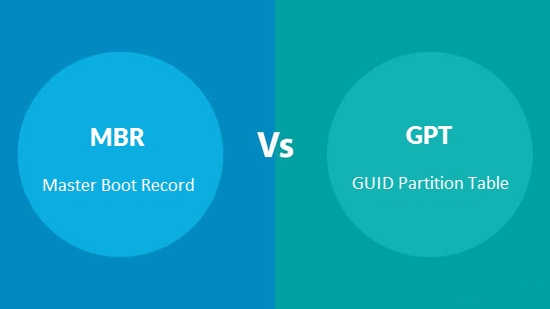
تبدیل MBR به GPT
روش اول: استفاده از ابزار gptgen برای تبدیل MBR به GPT بدون از دست دادن اطلاعات
با استفاده از ابزار متنی gptgen می توانید پارتیشن استایل MBR را به جی پی تی تبدیل کنید، به همین منظور مراحل زیر را به همراه ما طی کنید:
قدم اول: Gptgen را دانلود کنید و پس از اکسترکت در مسیر c:\tools\gptgen-1.1 نصب کنید و سپس Gptgen را با دسترسی Administrator اجرا کنید.
قدم دوم: سپس دستور diskpart را اجرا کنید و بعد از آن طبق تصویر زیر دستور list disk را وارد کنید تا تمامی دیسک های سیستم به شما نمایش داده شود.
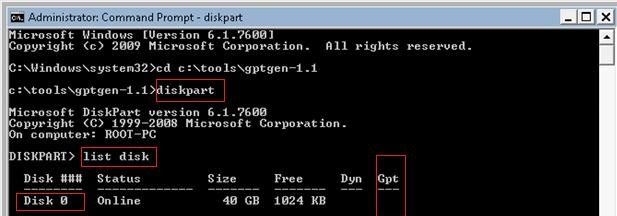
در تصویر فوق می بینیم که Disk 0 از نوع MBR است زیرا زیر ستون Gpt خالی است.
قدم سوم: حالا می رویم سراغ تبدیل MBR به GPT ، کافی است دستور زیر را در ترمینال وارد کنید:
gptgen.exe -w \\.\\physicaldrive0
که با زدن این دستور پیام زیر به شما نمایش داده می شود که باید Y را برای تایید بزنید.
This tool cannot guarantee that such partitions will remain bootable after conversion.” and ask “Do you want to continue? [Y/N]
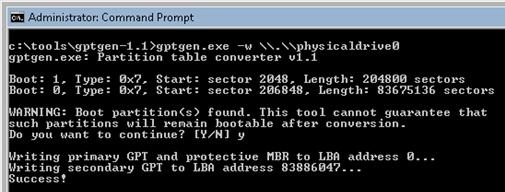
مطابق تصویر فوق زمانی که Success! به شما نمایش داده شد با موفقیت توانسته اید دیسک MBR خود را به GPT تبدیل کنید.
روش دوم : استفاده از ابزار گرافیکی AOMEI Partition Assistant برای تبدیل MBR به GPT
قدم اول : نرم افزار AOMEI Partition Assistant را دانلود کنید و پس از نصب اجرا کنید. سپس مانند تصویر دیسک MBR خود را انتخاب کنید و پس از کلیک راست روی آن گزینه Convert to GPT Disk را انتخاب کنید.
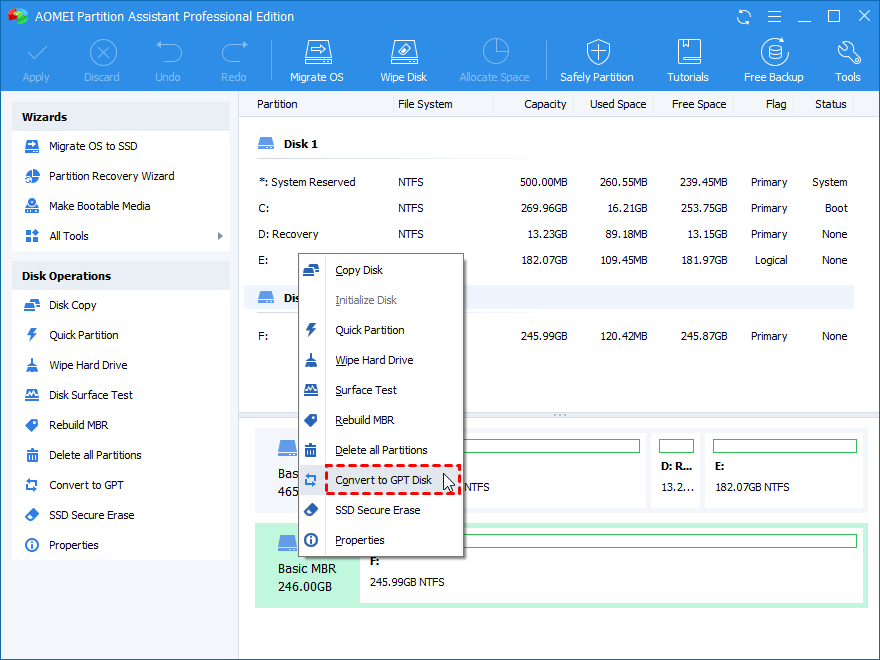
قدم دوم: برای تایید عملیات تبدیل روی OK کلیک کنید.
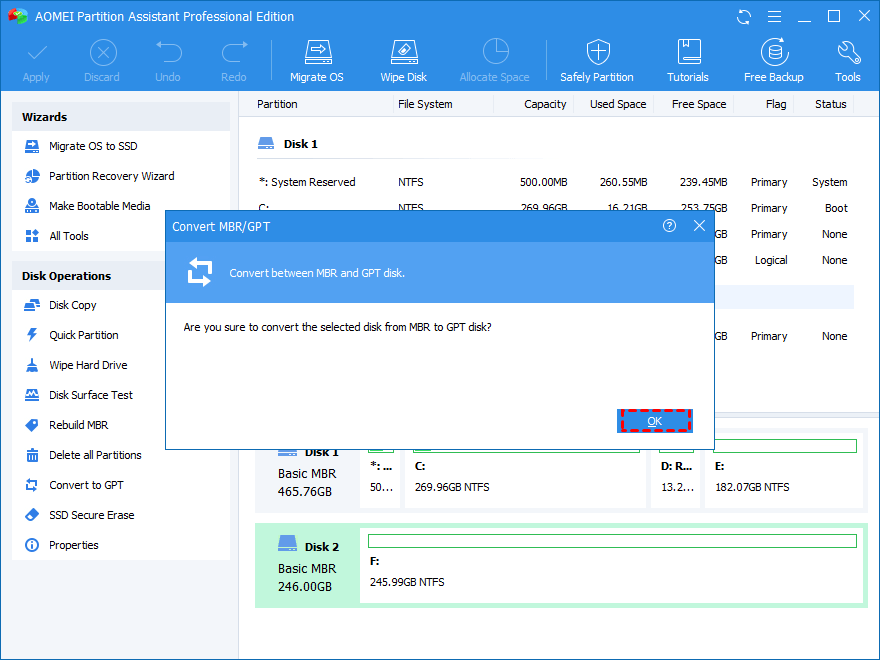
قدم سوم: همانطور که در تصویر زیر می بینید به صفحه اصلی برنامه بازگشتیم و دیسک مورد نظر را اکنون GPT نمایش می دهد ، اما برای تکمیل فرایند باید از قسمت بالا روی Apply کلیک کنیم.
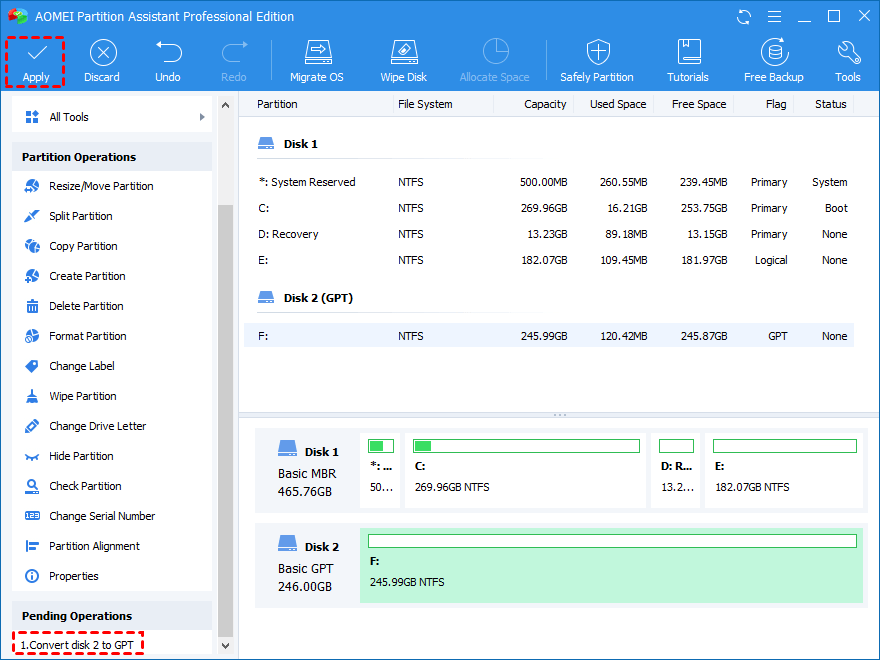
نکات مهم:
- اگر شما در حال تبدیل بوت دیسک از MBR به GPT هستید باید بدانید که دوایس شما از EFI/UEFI پشتیبانی کند در غیر این صورت پس از تبدیل قادر به بوت کردن نمی باشید.
- ابزار gptgen بسیار مطمئن تر از AOMEI Partition Assistant می باشد.
تبدیل GPT به MBR
زمانی که در حال نصب Windows 10/8/7 هستید ممکن است با ارور عدم امکانن نصب به دلیل “The selected disk has an MBR partition table or GPT partition table” مواجه شوید که در این صورت می توانید به سادگی قبل از نصب ویندوز تبدیل GPT به MBR و بلعکس را انجام دهید. کافی است ابزار AOMEI Partition Assistant bootable media را روی فلش USB بریزید و از روی آن این ابزار را Boot کنید. برای اینکار مراحل زیر را دنبال کنید.
قدم اول: روی یک کامپیوتر دیگر ابزار AOMEI Partition Assistant را دانلود کنید و آن را پس از نصب اجرا کنید.
قدم دوم: اکنون در محیط نرم افزار روی گزینه Make Bootable Media کلیک کنید و مراحل را طی کنید.
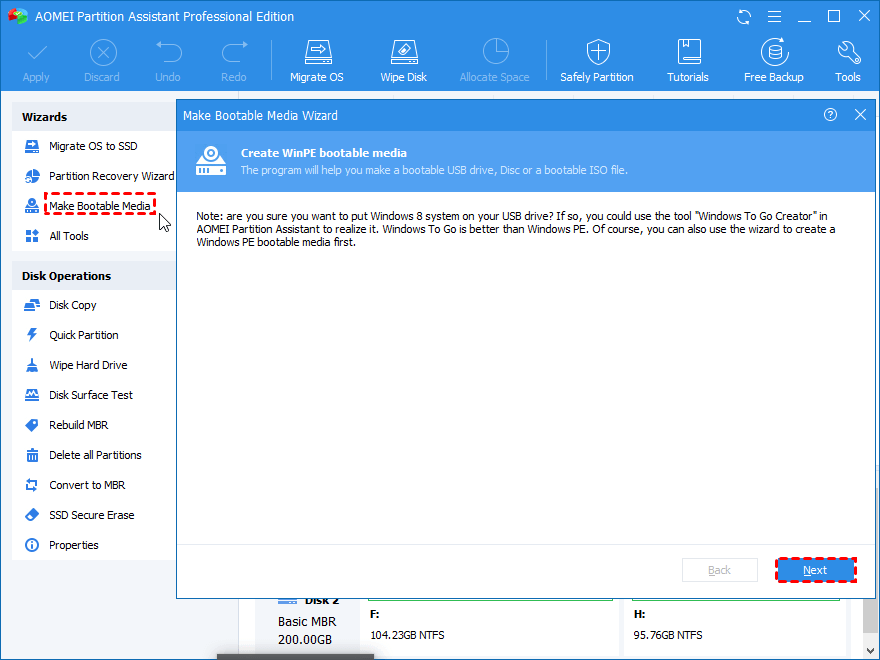
قدم سوم: اکنون دیسک Bootable شده را در سیستم مورد نظر بوت کنید.
قدم چهارم: اکنون مانند آموزش های پیش در محیط این برنامه می توانید به راحتی تبدیل GPT به ام بی ار را انجام دهید.
نکته : ابزار های مختلفی برای تبدیل جی پی تی به MBR و بلعکس وجود دارد و در طبق آموزش های بالا با ابزار های معرفی شده به راحتی می توانید تبدیل را انجام دهید.
روش بعدی : استفاده از Third Party Software (آسان و بدون از دست رفتن اطلاعات)
بهترین راه استفاده از ابزار جانبی Minitool Partition Wizard است که بدون از دست رفتن اطلات می توانید از پارتیشن استایل را از MBR به جب پی تی تبدیل کنید.به کمک این نرم افزار شما می توانید پارتیشن EFI ایجاد کنید که بعد از آن می توانید یک bootloader جدید نصب کنید. شما قادر خواهید بود که تبدیل NTFS به HFS ، ادغام پارتیشن ها ، تغییر سایز کلاستر ها و تبدیل دیسک داینامیک به basic را نیز انجام دهید.
دانلود ابزار minitool از لینک زیر :
https://techsviewer.com/go/minitool/
قدم اول: تبدیل ام بی ار به GPT
1- ویزارد را اجرا کنید و دیسک MBR ای که می خواهید تبدیل به GPT شود را انتخاب کنید.
2 – Convert MBR Disk to GPT Disk را انتخاب کنید.
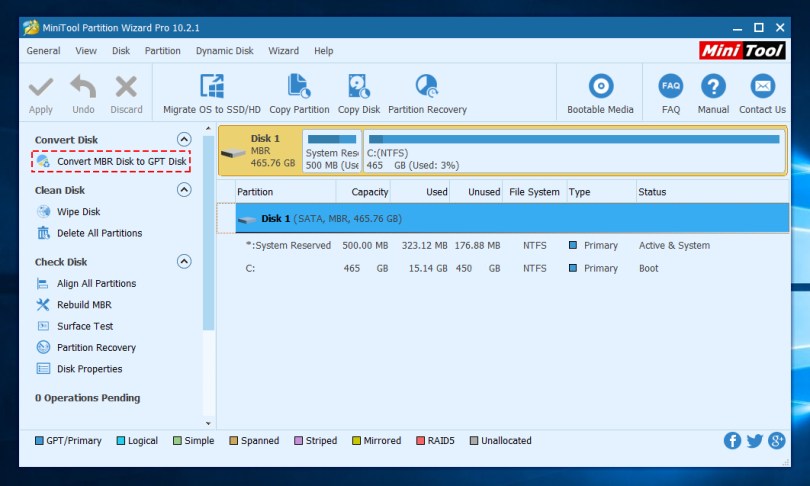
3. روی Apply کلیک کنید و منتظر باشید عملیات انجام شود که در قسمت پایین چپ پنل می توانید وضعیت را مشاهده کنید، این یک پارتیشن جدید EFI ایجاد می کند و بوت لودر جدید را نصب می کند.
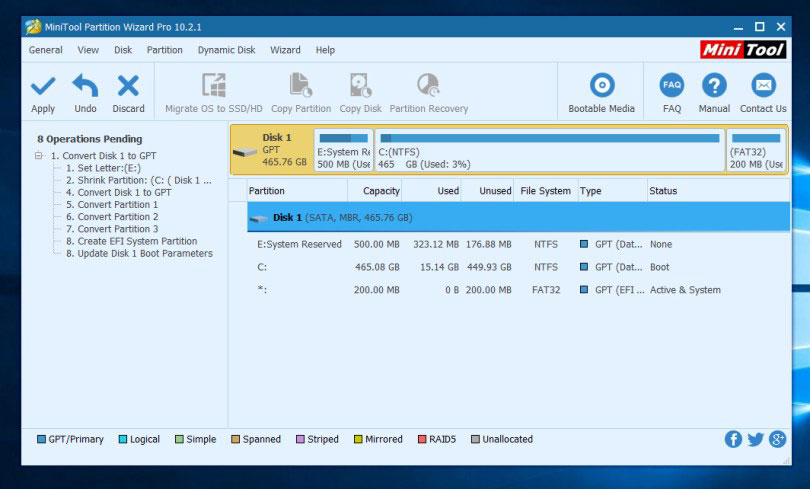
4- اکنون روی دکمه Restart Now کلیک کنید تا تبدیل دیسک با موفقیت تکمیل شود.
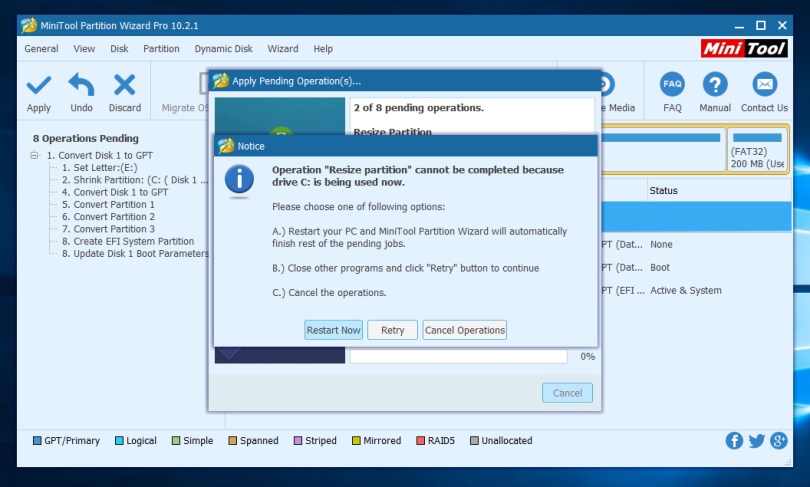
5- سیستم را ری استارت کنید تا MiniTool در این حین باقی مانده فرایند ها را تکمیل کند.
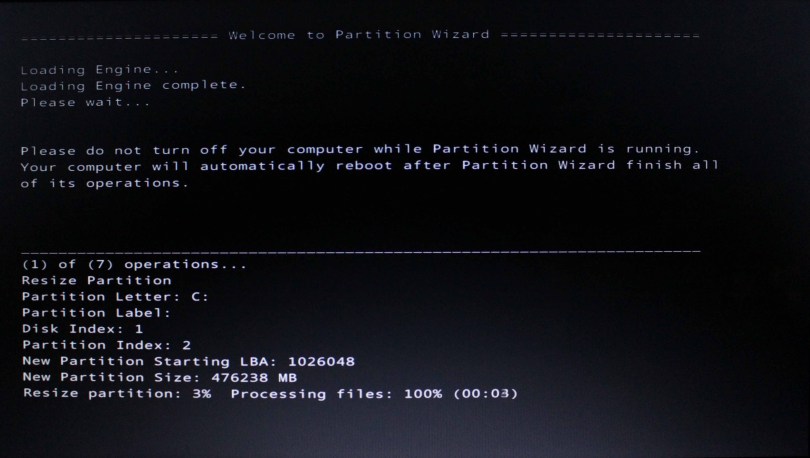
قدم دوم : فعال کردن UEFI Boot Mode در BIOS
1- در حین بوت شدن سیستم کلید ورود به قسمت BIOS را بزنید (بسته به سیستم شما ممکن است متفاوت باشد ، اغلب سیستم ها F2 این کار را انجام می دهد).
2- در قسمت BOOT گزینه BOOT List Option را روی UEFI/EFI قرار دهید.
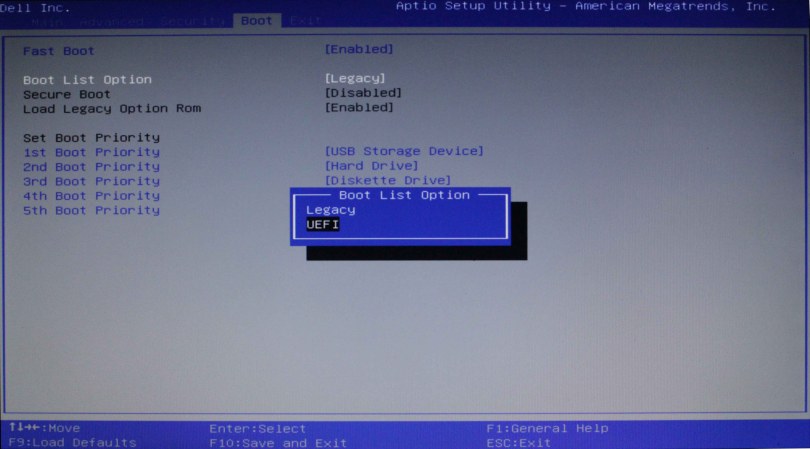
3 – کلید F10 را فشار دهید و Yes to save the change and exit BIOS را انتخاب کنید.
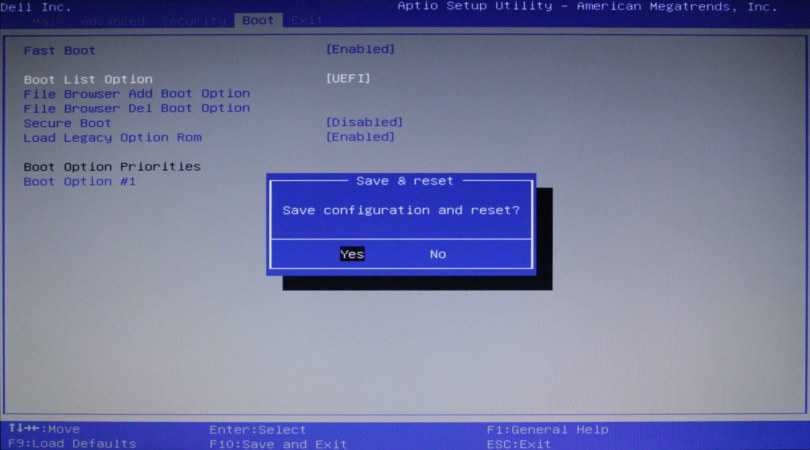
بعد از این کار سیستم شما ری استارت می شود و اکنون توانستیم بدون از دست دادن اطلاعات ، پارتیشن استایل را از GPT به MBR تغییر دهیم.
نکته : تبدیل از GPT به MBR هم به همین صورت با این نرم افزار قابل انجام است.
منبع:

سلام ، وقت به خیر جناب مهندس جلیلی .
در خصوص تبدیل MBR به GPT بنده در حال حاضر قصد نصب ویندوز 10 دارم و پارتیشن استایل MBR هست و مقدار زیادی اطلاعات مهم روی هارد دارم و متاسفانه امکان بک آپ گیری هم ندارم . میخواستم بدونم تا چه حد نرم افزار MINITOOL و روشی که فرمودید قابل اطمینان هست و آیا میشه با خیال راحت و بدون از دست رفتن اطلاعات تبدیل رو انجام داد یا باز هم احتمال از دست رفتن اطلاعات وجود داره .
با سپاس
سلام، وقت بخیر، این روش ها تست شده هستند و اطلاعات حذف نشده داخل تست، اما به هر حال باز هم ریسک وجود داره و نمیشه گفت خیال راحت 😀
موفق باشید
عالی بود مهندس
خدا خیرت بده
سلام اگه میخوای با خیال راحت و بدون از دست دادن اطلاعات هارد رو فرمت کنی از ویندوز لایو یا لینوکس لایو استفاده کن
با سلام من ویندوز را فورمت کردم حالا چکار باید بکنم که اطلاعات پارتیشنهای دیگه پاک نشه.
سی دی ویندوز عوض کن درست میشه
سلام مهندس
خسته نباشین
لب تاب من asus n55 هست من فرمت را از mbr به gpt تبدیل کردم و ویندوز 10 روش نصب کردم . حالا موقع نصی درایور کارت صدا ارور میده و جستحو کردم دیدم درایور صدا فرمت gpt را پشتیبانی نمیکنه .
میشه یه راهکاری بگین بدون فرمت سیستم یا … ؟
ممنون
سلام مهندس
منم دقیقا مشکل این اقارو دارم لطفا راهنمایی کنید مرسی
سلام خیلی ممنون بابات توضیحات
یه سوال دارم
من میخوام ویندوز10نصب کنم که ارور میده دیسک بایدgptباشه
من روی درایوEاطلاعات مهمی دارم و نمیتونم جای دیگه هم بریزم
روش اولللل قابل اطمینان هست؟
یعنی فقط بهgptتبدیل میشه؟اطلاعات حذف نمیشه؟
داداش minitool ،اوکیه
با سلام
هارد اکسترنال ا ترا دارم که به تبدیل گوشی ام زدم بعد از ان فایلها و محتویات درون هارد دیده نمیشه و نه با لب تاپ و نه با تلفزیون
بایستی چکار کنم?
سلام
چرا برای مورد اول لینک دانلود نرمافزاری که معرفی کردید رو نذاشتید؟
همیشه توی پیج های آموزشی لینک دانلود رو برای اطمینان از سالم بودن یا ویروسی نبودن نرمافزار مورد نظر میذارن.
با سلام خدمت شما
خیلی خوب بود من روش minitool رو امتحان کردم خیلی خوب بود و اطلاعاتم حذف نشد
با تشکر از شما
سلام من لپ تاپم روی حالت MBR بود با سی دی که حتی قابلیت UEFI داشت همیشه بدون مشکل ویندوز نصب میکردم و داخل مادربوردم دیدم از حالت UEFI پشتیبانی میکنه و خواستم اینبار از طریق فلش ویندوز 10 نصب کنم و هرکاری کردم فلش بوت نمیشد و با یه برنامه حالت MBR رو به GPT تغییر دادم ولی الان هرکاری میکنم نه فلش نه سی دی که حالت UEFI داره نصب نمیشه و ارور میده روی دیسک gpt نصب نمیشه و درایو C رو هم فرمت کردم سیستمم بدون ویندوز الان, میخوام الان بدونم چیکار کنم به حالت MBR برگردم که اطلاعاتم پاک نشه از طریق cmd میشه ولی نمیخوام اطلاعت هاردم پاک بشه و متاسفانه هارداکسترنالم ندارم بکاپ بگیرم
سلام داداش دمت گرم ، من ویندوزم نداشتم تو اکسپلور نرم افزار آوردم بالا ،کارم راه افتاد ، نامبر وانی
سلام می خواستم درمورد تبدیل gpt به mbr بگم که با خیال راحت می تونیم اینکارو بکنیم توی روش اول ؟
هیچ چیزی حذف نمی شه؟
سلام من از روش دوم انجام دادم الان موقع ریستارت صفحه سیاهه یه خط کوچیک سفید بالا سمت چپ هست ویندوز بالا نمیاد همینجور واساده
دوست عزیز gpt رو به حالت اولش برگردان الان من حوصله ی نوشتم ندارم به پشتیبانی سایت زنگ بزن بهش بگو بیاد به من بگه تا من برات کامل توضیح بدم
وقتی GPTgen بار گذاری میکنی و می خواهی نصب کنی روی gptgen دو بار کلیک می کنی ولی یک صفحه در کسری از ثانیه ظاهر می شود و نا پدید می شود و هیچ اتفاقی نمی افتد که بقیه کار را دنبال کنی و mbr به gpt تبدیل کنی علت چیست ؟
باعرض سلام وادب خدمت شمادوستان گرامی مخصوصامهندس عزیز .
بنده دوتا هارد دارم که قبلا ناشی وارانه ازمحیط cmd تمامی اطلاعاتم رو پاک کردم وریکاوری هم حتی نشد.الان با این نرم افزاری mintools خیلی
راحت توی چندثانیه بدون هیچ اشکالی تبدیل شد.نهایت تشکراز شما عزیزداداش خدابهتون خیربده اشاالله وتعالی.من نظرم همین نرم افزاره.
حاجی دمتون گرم عشقین واقعا کارم راه افتاد بدون حذف اطلاعات ممنون
gptgen.exe -w \\.\\physicaldrive0
این کد در ویندوز 10 زدم و وقتی ریستارت کردم دیگه ویندوز بالا نمیاد و اخطار میده که ریست کن بوت تو انخاب کن . حتی در بایوس روی ufei تنظیم کردم بازم درست نشد