ساخت کد رنگ طلایی در فتوشاپ با CMYK و RGB ساده است، در این مقاله نحوه بدست آوردن رنگ طلایی و کد آن در فتوشاپ (Photoshop) را به شما عزیزان آموزش خواهیم داد، همراه داتیس نتورک باشید.
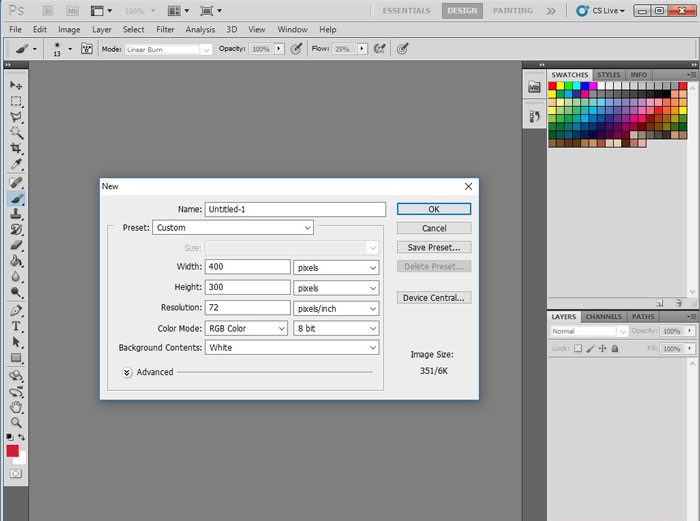
کد رنگ طلایی در فتوشاپ CMYK و RGB
اگر در طراحی های خود در فتوشاپ نیاز به رنگ طلایی دارید نگران نباشید زیرا در این مقاله قصد داریم به این موضوع بپردازیم.
بدست آوردن کد رنگ طلایی برای طراحی های حرفه ای مثلا طراحی لوگو ممکن است بسیار کارامد باشد.
در این مقاله در بخش اول ابتدا کد رنگ طلایی برای فتوشاپ را در اختیار شما قرار می دهیم که می توانید فورا در صورت آشنایی با فتوشاپ از ان استفاده کنید و سپس در بخش بعدی نحوه ساخت رنگ طلایی را به شما عزیزان آموزش خواهیم داد.
کد رنگ طلایی :
دو رنگ طلایی متداول و پر کاربرد در دنیا
Hex Code : #FFD700
(Decimal Code : RGB ( 255,215,0
Hex Code : #FFDF00
(Decimal Code : RGB ( 255,223,0
مراحل سایت رنگ طلایی و استفاده در فتوشاپ
1- ابتدا یک برگه ی جدید با سایز دلخواه خود بسازید.
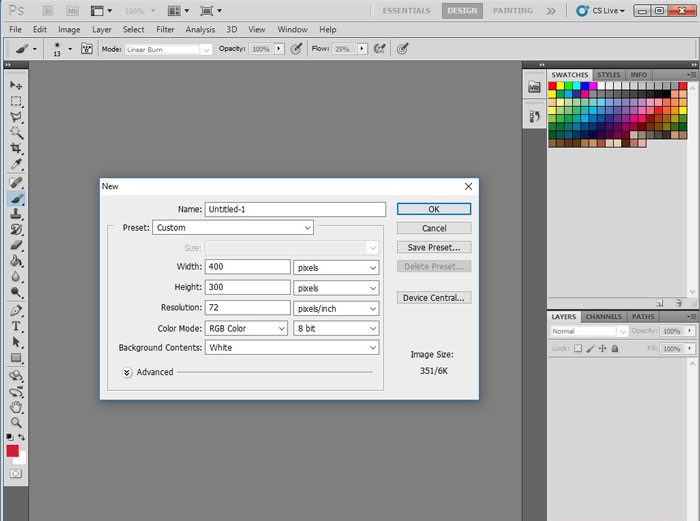
2- بعد از اینکه صفحه را ساختیم با استفاده از ابزار Gradient Tools یک Background با رنگ دلخواه می سازیم.
البته میتوانید از تصاویر مورد نظر خودتان هم به عنوان بک گراند استفاده نمایید.
3- با ابزار مربوط به تایپ کلمه مورد نظر خود را وارد نمایید .
4- بعد از نوشتن متن باید یک کپی از متن ایجاد نماییم برای اینکار از کلید ترکیبی ctrl+j استفاده نمایید تا یک کپی از لایه ایجاد شود.
مرحله پنجم ساخت کد رنگ طلایی در فتوشاپ :
5- در این مرحله کپی لایه اصلی را انتخاب نمایید .
سپس روی گزینه ی Layer Style کلیک کنید.
از منوی ظاهر شده گزینه ی Blending Options..را انتخاب نمایید.
6- بعد از انتخاب گزینه ی Blending Options.. پنجره تنظیمات Layer Style اجر خواهد شد.
در این پنجره به دنبال گزینه ی Gradient Overlay بگردید.
سپس آن را انتخاب نمایید و تغییرات را مطابق تصاویر زیر انجام دهید.
7- روی کادر رنگ جلوی گزینه ی Gradient دابل کلیک کنید تا پنجره Gradient Editor ظاهر شود.
سپس در نوای پایین در کادر مستطیلی شکل رنگی که انتخاب کردید موجود است .
دو فلش بالا و پایین در دو سمت این مستطیل قرار دارد که شما باید روی فلش سمت چپ دابل کلیک کنید تا پنجره انتخاب رنگ اجرا شود .کد های رنگ را طبق نوشته پایین وارد کنید و در آخر اوکی بزنید.
R: 236
G: 235
B: 162
و بعد روی فلش سمت راست کلیک کرده و این شماره هارا وارد نمایید .
R: 187
G: 167
B: 73
مرحله ششم ساخت کد رنگ طلایی در فتوشاپ :
8– در مرحله بعد مجدد وارد پنجره ی Layer Style شوید.
اینبار گزینه ی outer Glow را انتخاب نمایید.
تغییرات را طبق شکل زیر انجام دهید و در اخر ok را بزنید.
R: 187
G: 167
B: 73
9- گزینه ی Bevel & Emboss را انتخاب نمایید و تغییرات مرتبط را طبق تصویر زیرا اعمال کنید.
10- در اینجا روی لایه اصلی متن کلیک کنید و گزینه ی Blending Options.. .
سپس گزینه ی Layer Style را باز کنید . طبق تصویر تنظیمات را اعمال نمایید .
11- در پنجره Layer Style گزینه ی Stroke را انتخاب نمایید و تغییرات را انجام دهید :
شماره های RGB
فلش سمت چپ :
R: 236
G: 235
B: 162
فلش سمت راست :
R: 187
G: 167
B: 73
12- در پنجره ی Layer Style گزینه ی Outer Glow را انتخاب نمایید و تغییرات را طبق تصویر زیر انجام دهید :
R: 230
G: 189
B: 92
13- حالا وقت آن رسیده که به تصویر خود درخشندگی ببخشیم , برای اینکار کافی است روی طرح با کلید ترکیبی Ctrl+Shift+N یک لایه جدید ایجاد نمایید و از طریق ابزار Brush روی عکس کلیک راست کرده و گزینه ی Assorted Brushes را انتخاب کنید.
مرحله چهاردهم ساخت کد رنگ طلایی در فتوشاپ :
14- ابزار Eyedropper Tool را انتخاب نمایید و روشن ترین قسمت متن کلیک نمایید و دوباره ابزار Brush را انتخاب نمایید و Flow ابزار را روی 55% وOpacity آن را روی 79% قرار دهید و سپس روی اجزای مختلف متن میتوانید درخشندگی ایجاد نمایید.
امیدواریم مقاله آشنایی با کد رنگ طلایی در فتوشاپ برای شما عزیزان مفید بوده باشد.
داتیس نتورک را در شبکه های اجتماعی دنبال کنید.