نحوه حل مشکل غیرفعال شدن کادر جستجو در ویندوز 11 و 10 و 8 و 7 بسیار ساده است. در این مقاله قصد داریم روش رفع ایراد کار نکردن سرچ در ویندوز را به شما عزیزان آموزش دهیم، همراه داتیس نتورک باشید.
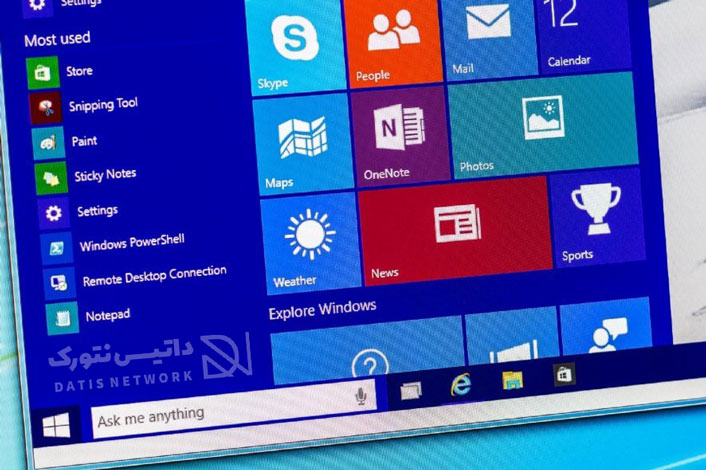
آموزش حل مشکل غیرفعال شدن کادر جستجو در ویندوز
سرچ ویندوز، قسمتی می باشد که در آن می توانید نام فایل، تصویر، برنامه و… را جستجو کرده و به راحتی پیدا کنید.
به وجود آمدن این مشکل در سرچ ویندوز می تواند دلایل بسیاری داشته باشد، در ادامه روش هایی به شما آموزش می دهیم که بتوانید مشکل را برطرف کنید.
اولین کاری که برای حل این مشکل باید انجام دهید، ری استارت کردن کامپیوتر می باشد، در بیشتر مواقع با این کار مشکلات برطرف می شوند، همچنین آپدیت کردن ویندوز می تواند ایراد را رفع کند.
استفاده از CMD
برای حل مشکل غیرفعال شدن کادر جستجو در ویندوز 11 و 10 و 8 و 7 می توانید از ابزار خط فرمان استفاده کنید.
ابتدا Command Prompt را از طریق Run as Administrator اجرا کنید، سپس دستور زیر را وارد کنید و روی Enter بزنید.
msdt.exe -ep WindowsHelp id SearchDiagnostic
یک پنجره برای شما باز خواهد شد، Advanced Options را انتخاب کنید، سپس روی Next کلیک کنید.
حالا گزینه Files don’t appear in search results را انتخاب کرده و روی Next ضربه بزنید.
حل مشکل غیرفعال شدن کادر جستجو در ویندوز با حذف Bing از رجیستری
گاهی مواقع با حذف Bing از رجیستری مشکل سرچ در ویندوز حل می شود.
ابتدا کلید های ترکیبی Win + R را هم زمان فشار دهید تا پنجره Run برای شما باز شود.
سپس در کادر موردنظر، عبارت regedit را وارد کنید و روی OK کلیک کنید.
در این مرحله از حل مشکل غیرفعال شدن کادر جستجو در ویندوز پس از باز شدن صفحه رجیستری، به مسیر زیر بروید:
Computer\HKEY_CURRENT_USER\SOFTWARE\Microsoft\Windows\CurrentVersion\Search
در فضای خالی سمت راست صفحه باز شده کلیک راست کرده و روی گزینه New ضربه بزنید.
اکنون منو دیگری باز خواهد شد، گزینه DWORD (32-bit) value را انتخاب کنید.
حالا روی گزینه تازه ایجاد شده دو بار کلیک کنید.
پنجره جدیدی برای شما باز خواهد شد، در کادر Value Name، عبارت BingSearchEnabled را قرار دهید.
برای حل مشکل غیرفعال شدن کادر جستجو در ویندوز همچنین مقدار Value data را به 0 تغییر دهید، و روی OK بزنید.
حالا CortonaConsent را پیدا کرده و دو بار روی آن کلیک کنید.
مقدار Value data را به 0 تغییر دهید، روی OK بزنید و کامپیوتر را ری استارت کنید.
نکته: اگر خواستید تغییرات اعمال شده را غیرفعال کنید، کافی است دوباره مراحل را طی کنید و مقدار 0 را به 1 تغییر دهید.
امیدواریم این مقاله برای شما عزیزان مفید بوده باشد.
داتیس نتورک را در شبکه های اجتماعی خصوصا تلگرام و توییتر دنبال کنید.