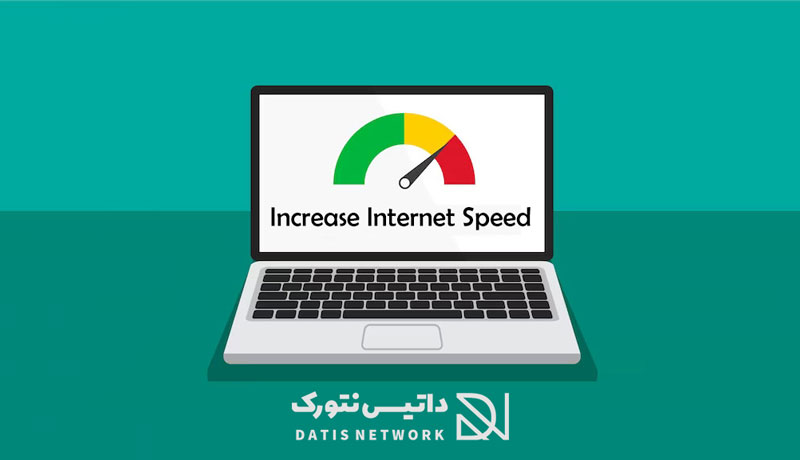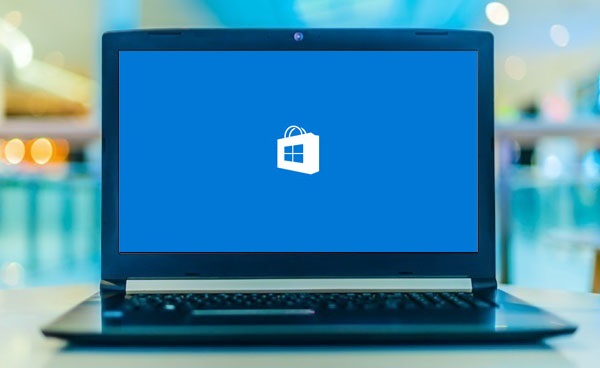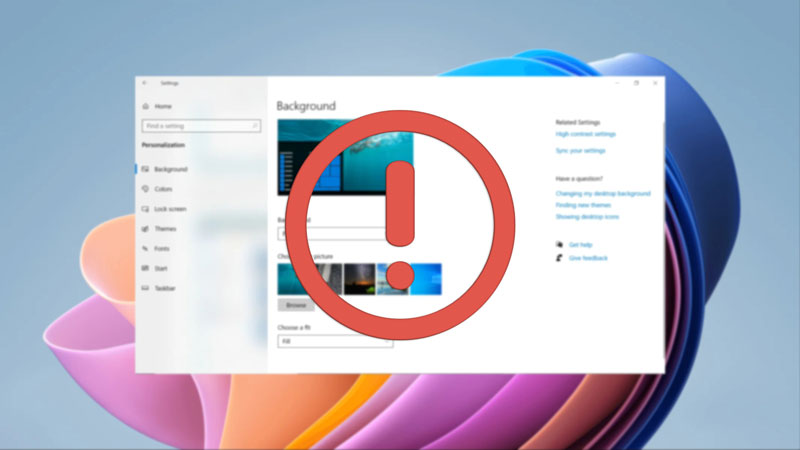کار نکردن کیبورد در ویندوز 11 یک مشکل شایع است که در این مقاله راهکارهای حل و رفع مشکل کار نکردن کیبرد در سیستم عامل Windows 11 در کامپیوتر و لپ تاپ را به شما عزیزان آموزش خواهیم داد، همراه داتیس نتورک باشید.

چگونه مشکل کار نکردن کیبورد در ویندوز 11 را حل کنیم؟
ویندوز 11 جدیدترین سیستم عامل ارائه شده توسط مایکروسافت است و کاربران با استقبال خود نشان داده اند قرار است موفق ترین سیستم عامل دنیای کامپیوتر باشد اما ممکن است به دلایل مختلفی کاربران با مشکلاتی مواجه شوند که نیازمند بررسی و حل می باشد.
یکی از شایع ترین مشکلاتی که کاربران گزارش می دهند اختلال در عملکرد کیبورد و کار نکردن آن هنگان استفاده از ویندوز 11 است که در این مقاله قصد داریم به بیان راهکارهایی برای رفع این مشکل بپردازیم.
روشهای متعددی برای حل مشکلات صفحه کلید در ویندوز 11 وجود دارد.
ویندوز 11 نسخه ارتقاء یافته از نسخه قبلی یعنی ویندوز 10 است و دارای اشکالات مشابهی است که در ویندوز 10 وجود داشت. برای حل مشکلات و انجام اقدامات ساده برای شناسایی علل اختلال، نیازی به کارهای پیچیده ندارید.
ابتدا اطمینان حاصل کنید که کیبورد از نظر فیزیکی سالم و از وضعیت خوبی برخوردار است.سپس وضعیت اتصال آن به کامپیوتر را بررسی کرده و مطمئن شوید همه چیز مرتب باشد. حالا به این موضوع می پردازیم که چه مسائلی باعث می شود کیبورد شما در ویندوز 11 درست کار نکند و چطور این را حل کنیم، همراه داتیس نتورک باشید.
مهمترین دلایل کار نکردن کیبورد
- مشکل Driver
- مشکل پورت USB
- به روز رسانی سیستم عامل
- معیوب بودن سخت افزاری کیبورد
راه های حل مشکل کار نکردن کیبورد در ویندوز 11
این روش ها ممکن است خیلی ساده به نظر برسند اما حتما کارآمد هستند بنابراین به ترتیب انجام دهید.
1- سیستم را ری استارت کنید
کیبورد را به سیستم متصل نگه دارید و کامپیوتر را به صورت نرم افزاری یا سخت افزاری مجدد راه اندازی کنید تا درصورتی که اختلال موقتی وجود دارد با این روش حل شود.
شاید خیلی ساده به نظر برسد اما بد نیست بدانید 90 درصد مشکلات کامپیوتر با ری استارت کردن حل می شود. برای انکار کافی است:
مرحله 1: کلید “Start” را از صفحه کلید فشار دهید.
مرحله 2: روی دکمه پاور واقع در سمت چپ پایین ضربه بزنید.
مرحله 3: “Restart” را از منوی کشویی انتخاب کنید.
مرحله 4: رایانه شما راه اندازی مجدد می شود.
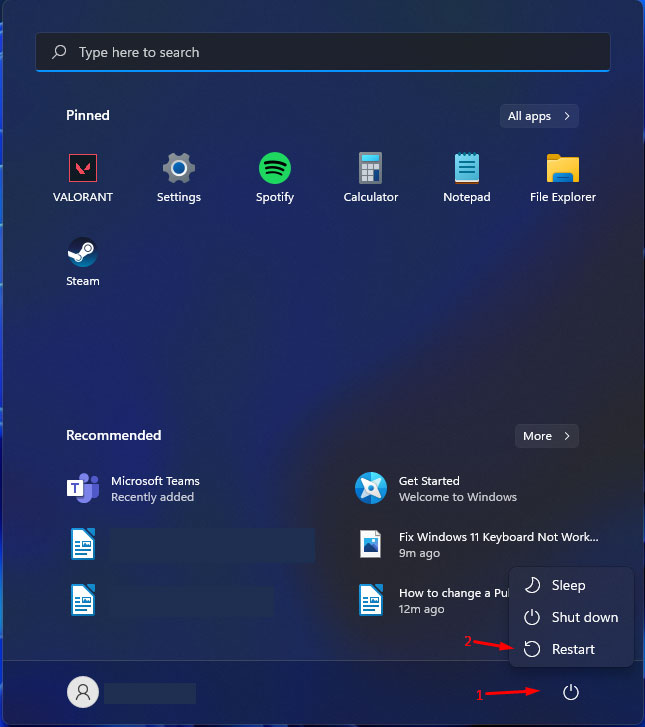
2- پورت USB دیگری را امتحان کنید
تقریباً همه رایانه ها دارای چندین پورت USB در دستگاه هستند و اگر وقت لازم برای انجام اقدامات دیگر را ندارید، می توانید کیبورد را به پورت USB دیگری متصل کنید با اینکار ممکن است مشکل حل شود.

3- حذف درایورهای کیبورد (Keyboard Drivers)
صفحه کلیدهای گران قیمت دارای برنامه های اختصاصی برای مدیریت ، کنترل و اصلاح ویژگی ها هستند اما صفحه کلیدهای معمول بازار لوکس نیستند و بدون برنامه اختصاصی به کار خود ادامه می دهند. در چنین مواردی ، می توانید درایورهای اصلی طراحی شده برای آن را حذف کرده و سپس صفحه کلید را مجدداً وصل کنید تا درایورها دوباره نصب شوند.
مرحله 1: صفحه کلید را از رایانه جدا کنید.
مرحله 2: کلید “Start” را از صفحه کلید فشار دهید و روی “Settings” کلیک کنید تا باز شود.
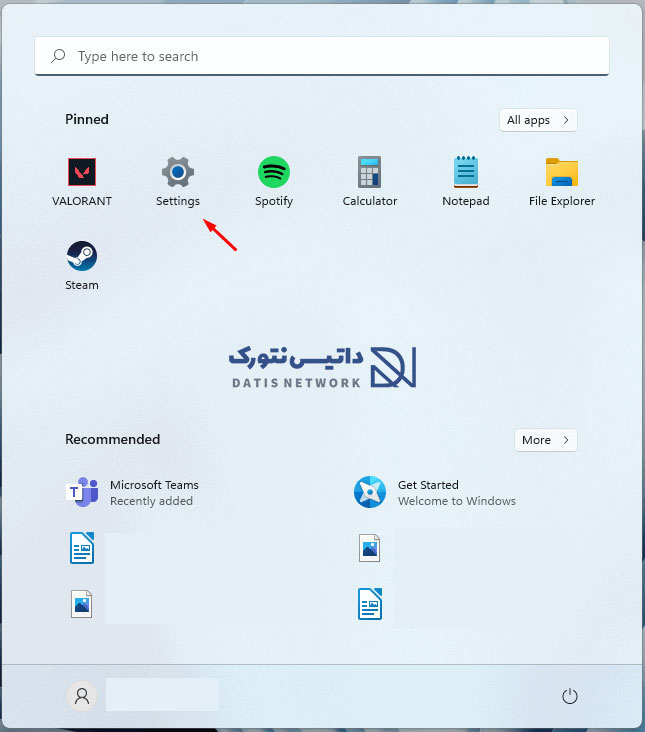
مرحله 3: برای ادامه ، “Bluetooth & Devices” را انتخاب کنید.
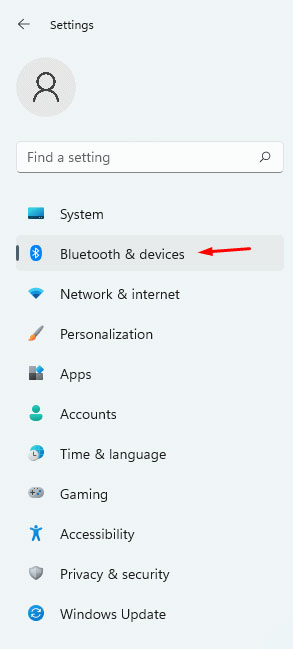
مرحله 4: “Devices” را برای ادامه انتخاب کنید.
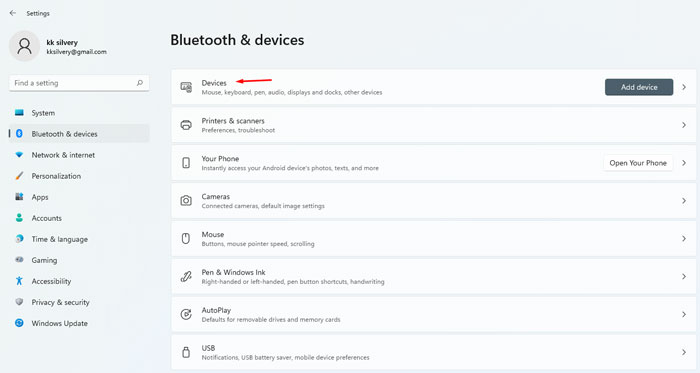
مرحله 5: درایورهای صفحه کلید را در بخش “Input” پیدا خواهید کرد.
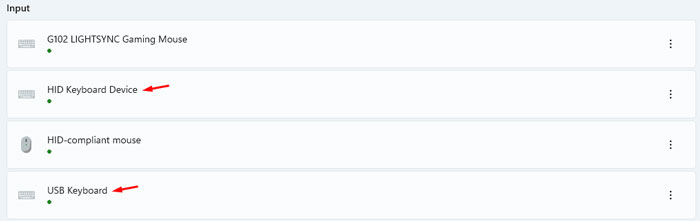
مرحله 6: روی تنظیمات سه نقطه کلیک کنید تا گزینه های بیشتری نمایان شود.
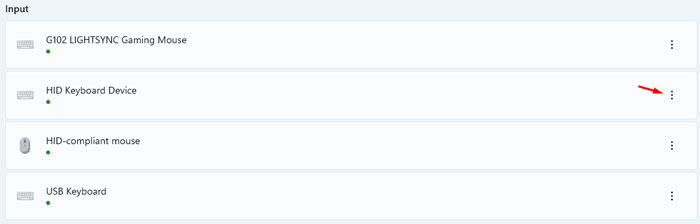
مرحله 7: روی “Remove device” کلیک کنید.
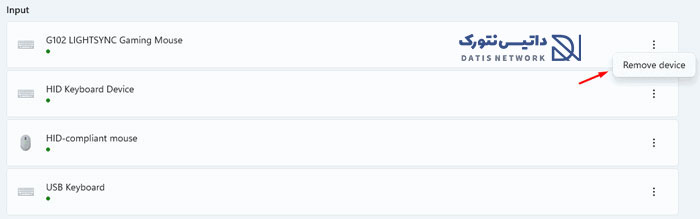
کامپیوتر را مجدداً راه اندازی کنید و سپس صفحه کلید را دوباره وصل کنید تا بتواند درایورهای اصلی را نصب کند. من می توانستم درایورها را از Device Manager حذف کنم ، اما انجام همین کار از طریق تنظیمات راحت تر است.
4- تغییر مقدار از طریق Regedit
مشکلات کیبورد در ویندوز 11 عموماً ناشی از مشکلات مربوط به کرنل یا درایورهای رایانه شما است.
مرحله 1: برای شروع روی نماد “Windows” کلیک کنید.
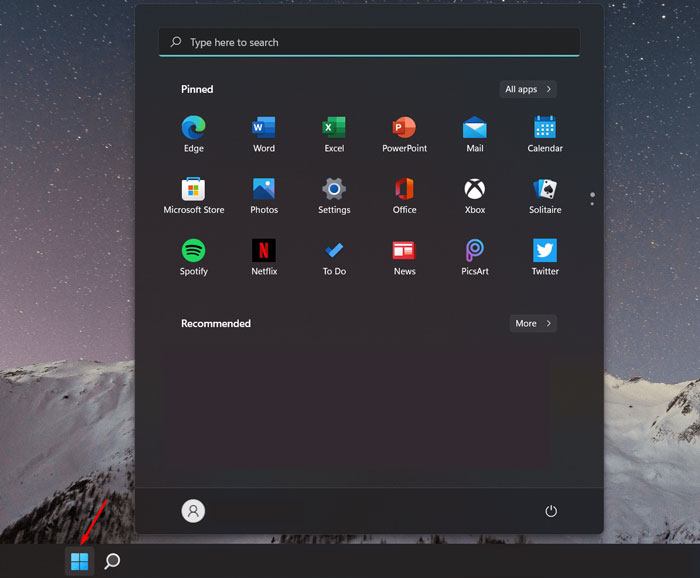
مرحله 2: “Settings” را در “Best Match” ظاهر می شود.
توجه: اگر نمی توانید آن را پیدا کنید ، “Settings” را در نوار جستجوی بالا تایپ کنید.
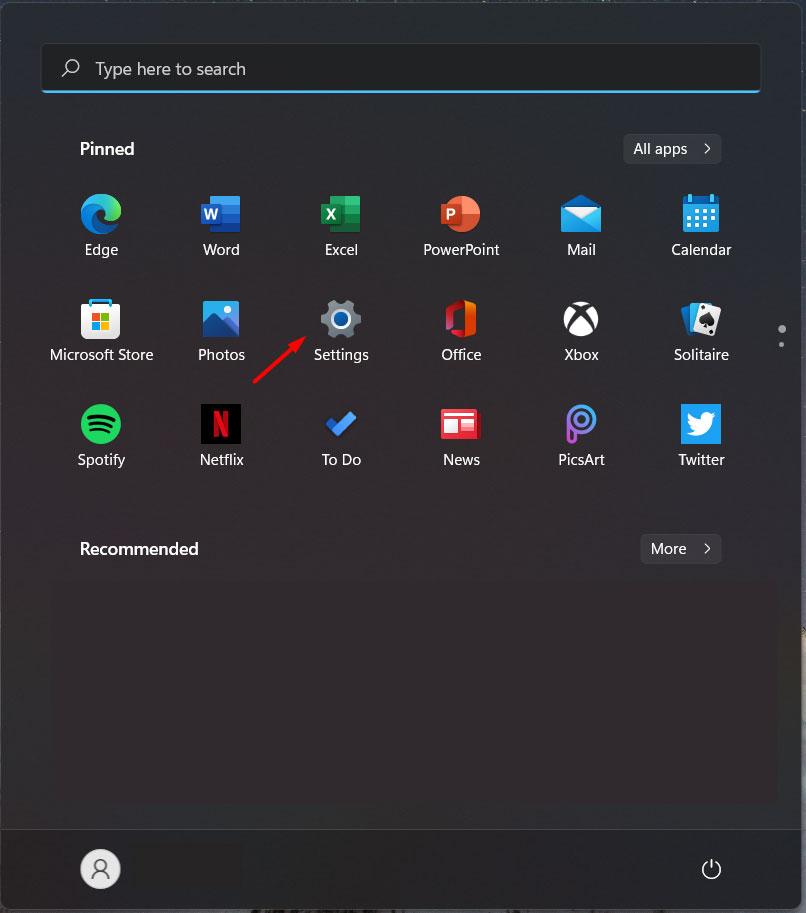
مرحله 3: “Accessibility” موجود در سمت چپ نوار پیمایش را انتخاب کنید.
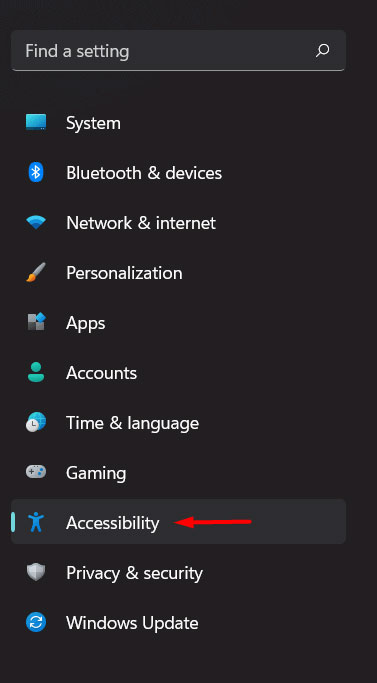
مرحله 4: به پایین بروید و سپس “Keyboard” موجود در گزینه “Interaction” را انتخاب کنید.

مرحله 5: به پایین بروید و “On-screen Keyboard” را روشن کنید.

توجه: On-screen Keyboard به شما کمک می کند تا مراحل بعدی را برای رفع مشکل کیبورد در ویندوز 11 انجام دهید.
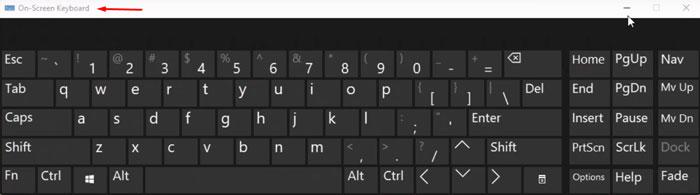
مرحله 6: کلید ویندوز را فشار داده سپس “Run” را تایپ کرده و Enter را بزنید.
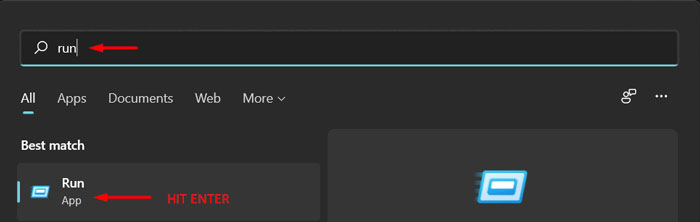
توجه: برای تایپ Run در پنجره ها ، نوار جستجو در قسمت windows موجود خواهد بود.
مرحله 7: “regedit” را تایپ کرده و Enter را بزنید.
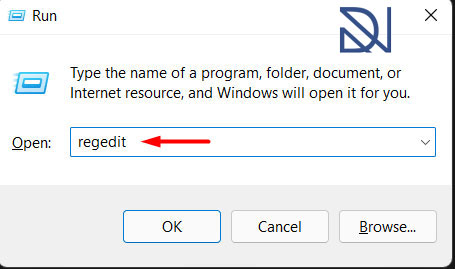
توجه: پنجره جدید در پایین سمت راست وارد می شود. در قسمت “Open” عبارت regedit را تایپ کنید.
مرحله 8: صفحه ویرایشگر رجیستری (registry Editor) روی صفحه شما ظاهر می شود.
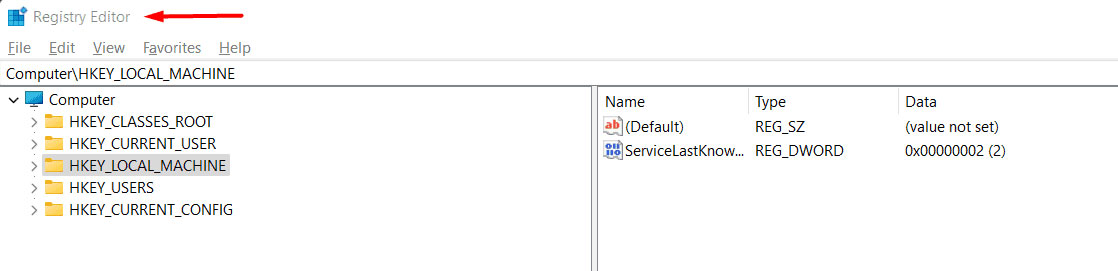
مرحله 9: روی “HKEY_LOCAL_MACHINE” از بخش “Computer” کلیک کرده و انتخاب کنید.
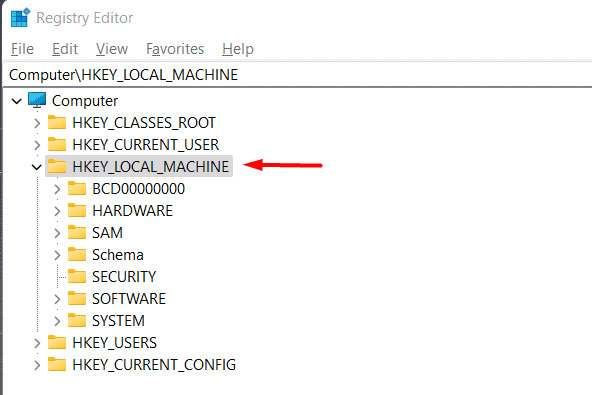
توجه: گزینه “HKEY_LOCAL_MACHINE” در سمت چپ گزینه ها موجود است.
مرحله 10: روی گزینه “System” موجود در گزینه “HKEY_LOCAL_MACHINE” کلیک کنید.
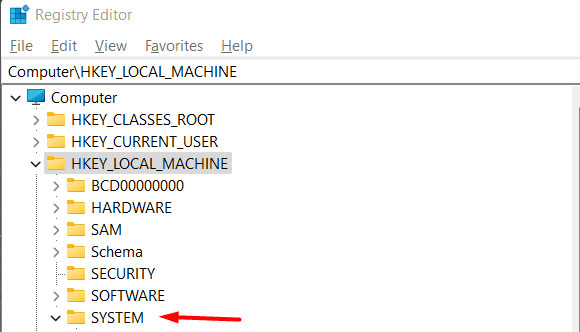
مرحله 11: روی گزینه “CurrentControlSet” موجود در گزینه “System” کلیک کنید.
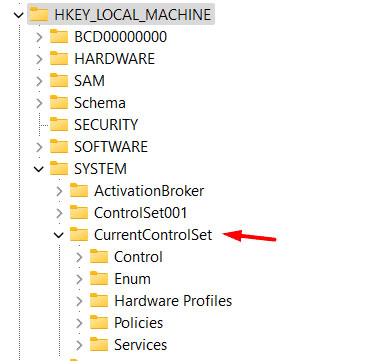
مرحله 12: روی گزینه “Services” موجود در گزینه “CurrentControlSet” کلیک کنید.
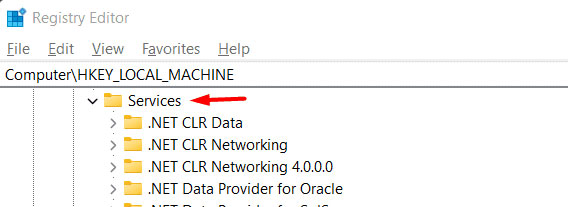
مرحله 13: روی گزینه “i8042prt” موجود در “Services” کلیک کنید.
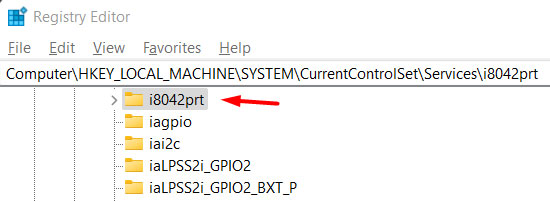
مرحله 14: روی “Start” دوبار کلیک کنید.
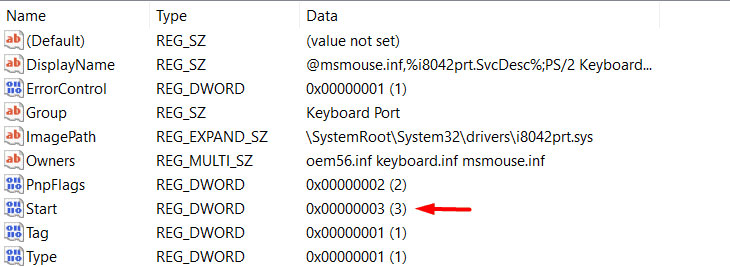
توجه: یک پنجره بازشو جدید با عنوان “Edit DWORD (32-bit) Value” روی صفحه نمایش داده می شود.
مرحله 15: مطمئن شوید که مقدار را به “1” تغییر دهید.
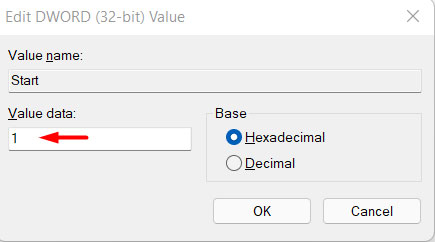
اکنون سیستم را ری استارت کنید، مشکل کیبورد شما حل می شود.
سخن پایانی
در صورتی که نیاز به خرید ماوس و کیبورد دارید می توانید از فروشگاه آنلاین داتیس نتورک و لینک زیر اقدام به ثبت سفارش کنید:
امیدواریم مقاله آموزش حل مشکل کار نکردن کیبورد در ویندوز 11 مفید بوده باشد.
داتیس نتورک را در شبکه های اجتماعی دنبال کنید.