راه های بسیاری برای حل مشکل کم شدن نور صفحه در ویندوز 10 و 8 و 7 وجود دارد. شما می توانید به سادگی مشکل کم و زیاد شدن نور مانیتور در کامپیوتر PC را رفع کنید، در ادامه همراه داتیس نتورک باشید.
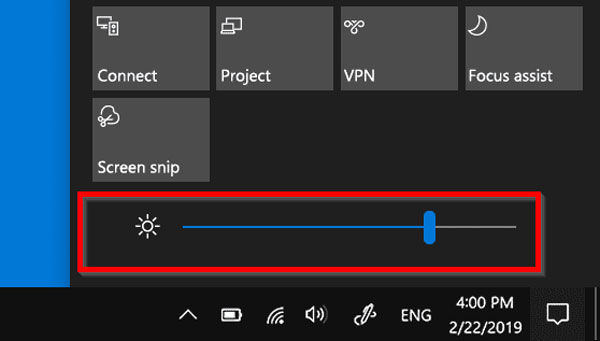
حل مشکل کم شدن نور صفحه در ویندوز
گاهی ممکن است برای شما هم پیش بیاید که نور مانیتور تان کم و زیاد شود و این شما را اذیت می کند.
اما نگران نباشید راه حل های بسیاری برای حل این مشکل وجود دارد.
اگر به دنبال راهی برای رفع مشکل کم و زیاد شدن نور مانیتور در ویندوز 10 و 8 و 7 همراه ما باشید.
رفع کم و زیاد شدن نور مانیتور در کامپیوتر PC
فعال کردن PnP Monitor
شما می توانید برای حل مشکل کم شدن نور صفحه در ویندوز مراحل زیر را دنبال کنید.
ابتدا روی Start در گوشه چپ، سمت پایین صفحه راست کلیک کرده و سپس در منوی باز شده روی Device Manager کلیک کنید.
در پنجره باز شده گزینه Monitors را پیدا کنید و روی آن کلیک کنید تا متوجه شوید فعال است یا خیر.
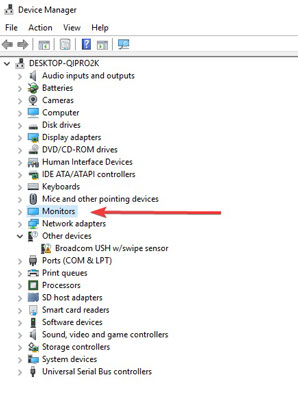
اگر فعال نبود روی Enabled device کلیک کنید، اما اگر فعال است، روی Action کلیک کنید.
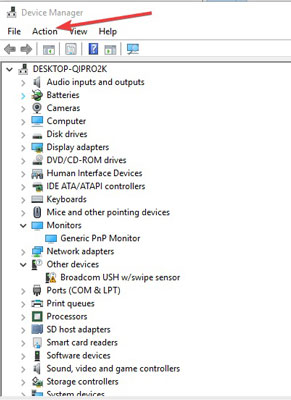
روی گزینه Scan for Hardware Changes کلیک کنید، تا اسکن انجام شود.
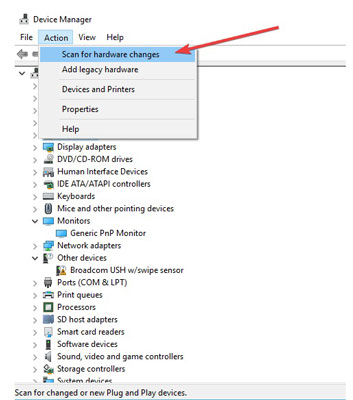
بروزرسانی درایور های Display Adapter
یک روش ساده برای حل مشکل کم شدن نور صفحه در ویندوز 10 بروزرسانی درایورهای Display Adapter است.
برای این کار روی دکمه Start راست کلیک کنید و سپس Device Manager را انتخاب کنید.
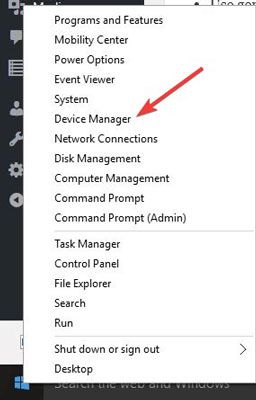
حال Display Adapters را باز کنید، روی Display Adapter لیست شده راست کلیک کنید.
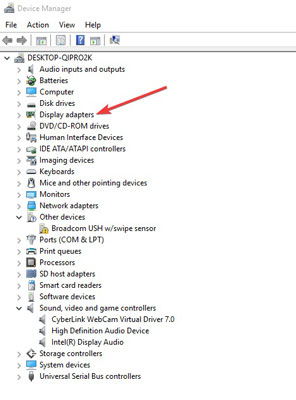
سپس روی Update Driver Software کلیک کنید.
حالا گزینه Automatically search for the updated driver software را انتخاب کنید.
و در نهایت کامپیوتر خود را ری استارت کنید.
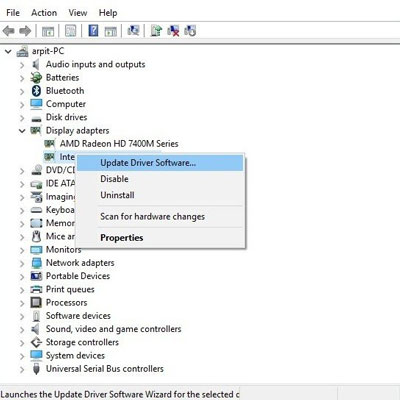
همچنین شما می توانید برای حل مشکل کم شدن نور صفحه در ویندوز برنامه DriverFix را نصب کنید.
این برنامه درایور های کامپیوتر شما را چک می کند و اگر چیزی کم بود خودش آن را نصب می کند.
برنامه DriverFix می تواند به شما اطلاع دهد که مشکل از کدام سخت افزار یا نرم افزار شماست.
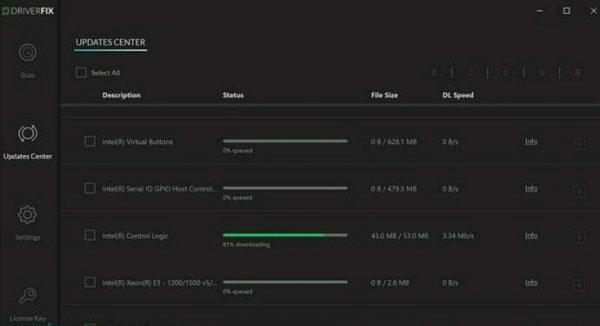
فعال کردن Adaptive brightness
برای حل مشکل کم شدن نور صفحه در ویندوز 7/8/10 روی Start کنید و وارد Control Panel شوید.
به Category رفته و سپس به قسمت Hardware and Sound بروید، بعد از آن گزینه Power Options را انتخاب کنید.
(همچنین می توانید روی گزینه Power راست کلیک کنید و سپس Power Options را انتخاب کنید)
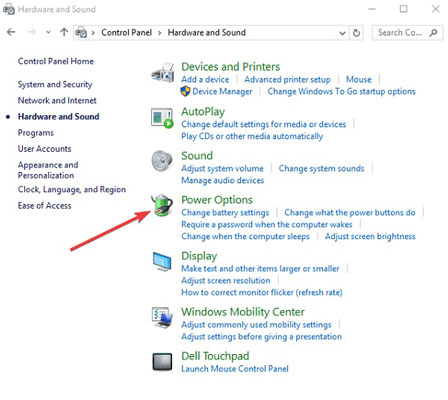
روی لینک Change plan settings کلیک کنید.
سپس روی Change advance power settings بزنید.
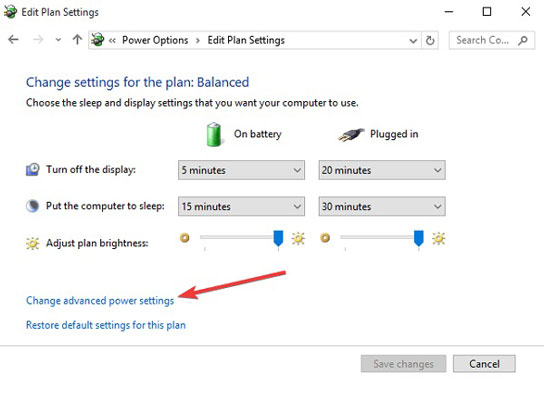
در پنجره جدیدی که باز میشود، روی Display کلیک کنید تا فهرست آن باز شود.
سپس Display brightness، Dimmed display brightness و Enable adaptive brightness را پیدا کنید و روی هر کدام از آنها کلیک کنید.
هر کدام از این موارد رو به صورت دلخواه تنظیم کنید.
سپس روی Apply و در نهایت OK کلیک کنید.
تنظیم نور مانیتور و روزرسانی Registry
برای حل مشکل کم شدن نور صفحه در ویندوز در این روش، باید Registry را آپدیت کنید.
ابتدا سیستم خود را اسکن کنید.
توجه کنید که مراحل این بخش باید بسیار با دقت انجام شوند.
زیرا خطا در هر بخش میتواند سیستم شما را از کار بیندازد.
قبل از هر کاری از Registry بکاپ (Backup) بگیرید تا در صورت بروز مشکل بتوانید آن را بازیابی کنید.
برای انجام این کار ابتدا روی Start راست کلیک کنید و Run را انتخاب کنید.
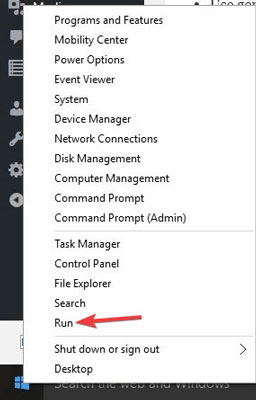
به پوشه HKEY_LOCAL_MACHINE بروید.
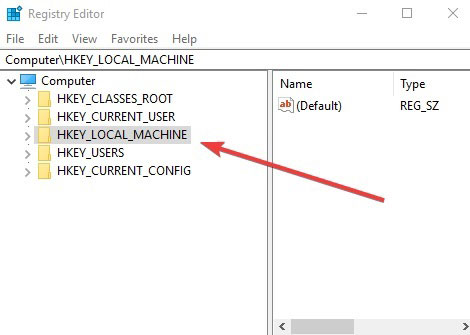
سپس به ترتیب روی System کلیک کنید، حال روی ControlSet001 و Control کلیک کنید.
در مرحله بعد روی Class کلیک کرده و سپس روی {4d36e968-e325-11ce-bfc1-08002be10318} و 0000 کلیک کنید.
سپس روی MD_EnableBrightnesslf2 دو بار کلیک کنید.
Value را به صفر تغییر دهید، این کار را برای KMD_EnableBrightnessInterface2 هم انجام دهید.
در مرحله بعد این مراحل را برای پوشه دیگری انجام میدهیم.
این بار به جای 0000 به 0001 بروید و Value را برای MD_EnableBrightnesslf2 و KMD_EnableBrightnessInterface2 به 0 تغییر دهید.
در نهایت، کامپیوتر را ری استارت کنید.
امیدواریم این مقاله برای شما مفید بوده باشد.
داتیس نتورک را در شبکه های اجتماعی دنبال کنید.
