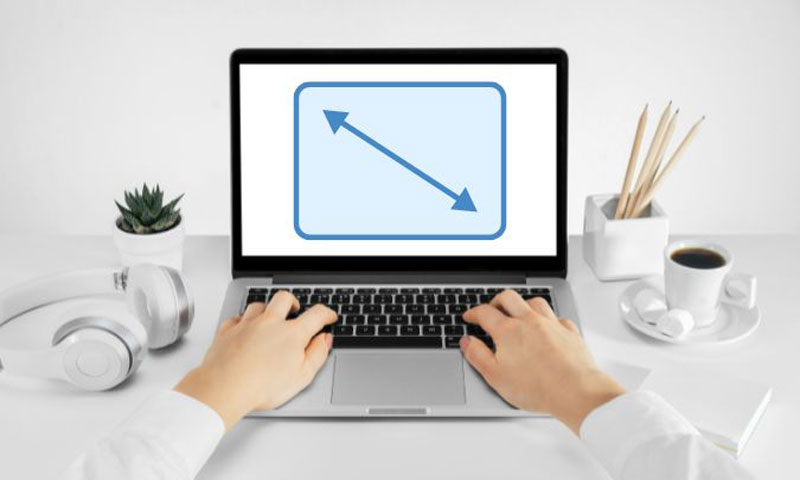هم اکنون قصد داریم ساده ترین روش برای رفع ارور Operation did not complete successfully در ویندوز 10 را به شما عزیزان آموزش دهیم. در ادامه این مقاله برای فهمیدن دلایل به وجود آمدن این مشکل امنیتی و حل آن همراه داتیس نتورک باشید.
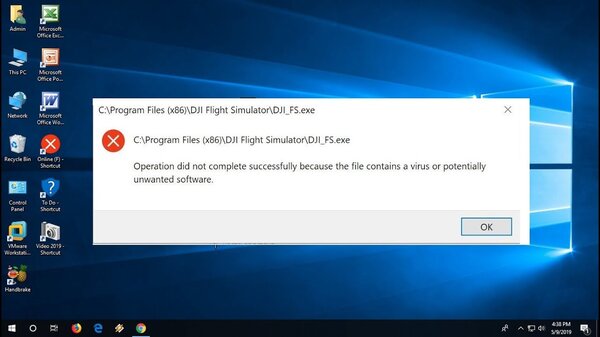
آموزش رفع ارور Operation did not complete successfully در ویندوز
به وجود آمدن خطای Operation did not complete successfully می تواند دلایل بسیاری داشته باشد.
این ارور یک هشدار امنیتی می باشد و به کاربر اجازه نمی دهد فایل یا برنامه های مشکوک را اجرا یا دانلود کند.
اگر از منبعی که فایل را دریافت کرده اید اطمینان دارید، می توانید این ارور را برطرف کرده و فایل را بدون خطا اجرا کنید.
اجرای Clean boot
یکی از ساده ترین روش ها برای رفع ارور Operation did not complete successfully در ویندوز اجرای Clean boot می باشد.
برای این کار ابتدا کلید های ترکیبی Win + R را هم زمان فشار دهید و در پنجره باز شده عبارت msconfig را وارد کنید.
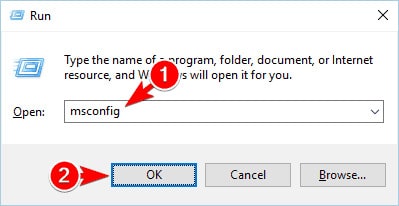
پنجره جدیدی برای شما باز خواهد شد، به تب Services رفته و تیک Hide all Microsoft services را فعال کنید.
سپس روی گزینه Disable all کلیک کنید.
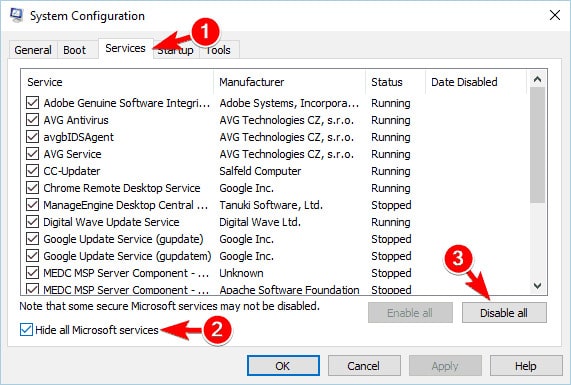
حالا به تب Startup رفته و روی گزینه آبی رنگ Open Task Manager بزنید.
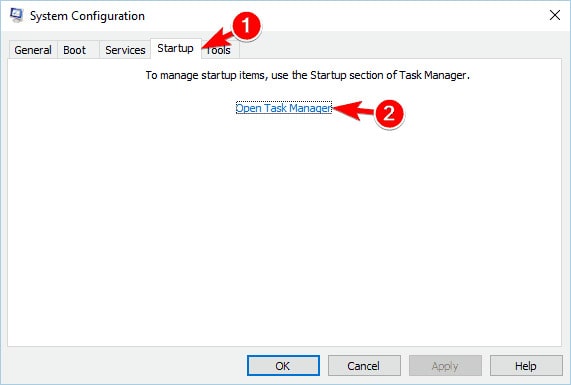
پس از باز شدن تسک منیجر، لیستی از برنامه ها را مشاهده خواهید کرد، روی هر کدام کلیک راست کرده و Disable را بزنید.
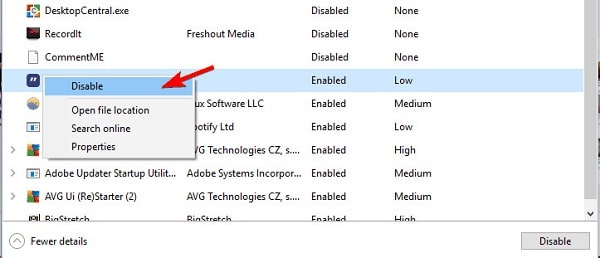
پس از انجام این کار پنجره Task Manager را ببندید و به قسمت System Configuration برگردید.
در این صفحه روی گزینه Apply بزنید، سپس OK را انتخاب کنید.
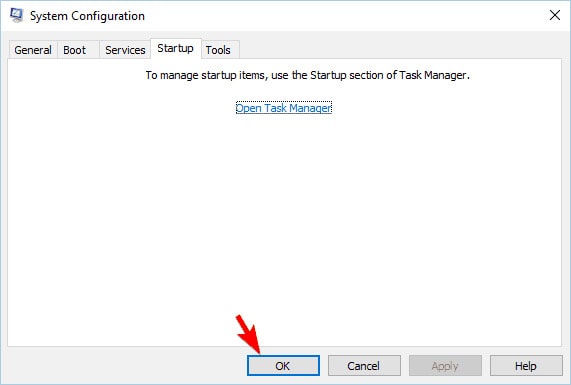
کامپیوتر خود را ری استارت کنید، سپس برنامه ای که مشکل دارد را پیدا کرده و آن را حذف کنید.
رفع ارور Operation did not complete successfully در ویندوز با System restore
برای رفع این خطا ابتدا کلید های ترکیبی Windows + S را هم زمان فشار دهید.
در کادر باز شده عبارت System restore را وارد کرده و در نتایجی که مشاهده می کنید روی Create a restore point کلیک کنید.
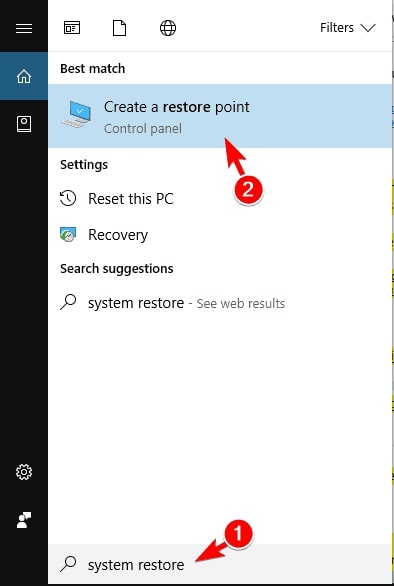
حال روی دکمه System Restore بزنید.
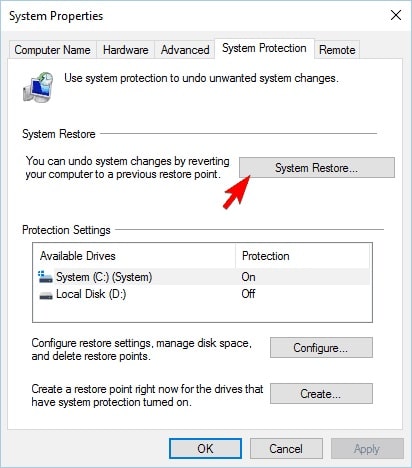
در پنجره System restore روی Next کلیک کنید و restore point موردنظر خود را انتخاب کنید.
سپس برای ادامه فرایند روی Next کلیک کنید.
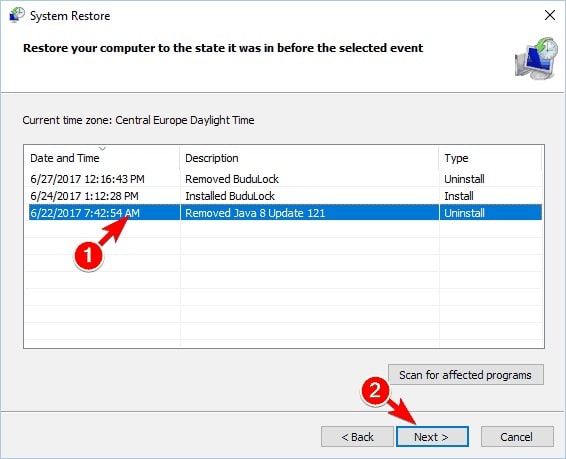
پس از اتمام مراحل مشکل را چک کنید، اگر هنوز رفع نشده بود، روش های دیگر را امتحان کنید.
غیرفعال کردن Windows Defender برای رفع مشکل
یکی از ساده ترین روش ها برای رفع ارور Operation did not complete successfully، غیرفعال کردن ویندوز دیفندر می باشد.
برای این کار کلید های Windows + I را نگه دارید تا تنظیمات (Settings) باز شود.
سپس به بخش Update & security رفته و از منو سمت چپ Windows Defender را انتخاب کنید.
حالا گزینه Real-time protection را غیرفعال کنید.
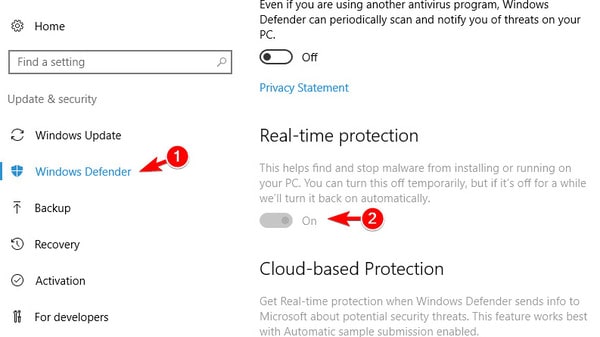
کلید های ترکیبی Windows + R را هم زمان فشار دهید و در کادر باز شده عبارت regedit را وارد کنید.
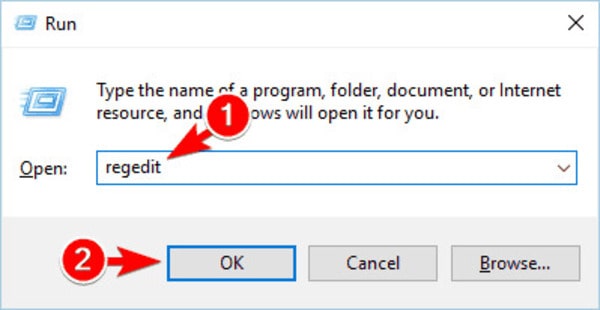
بهتر است قبل انجام رجیستری از اطلاعات خود بکاپ بگیرید، برای این کار به File و سپس Export بروید.
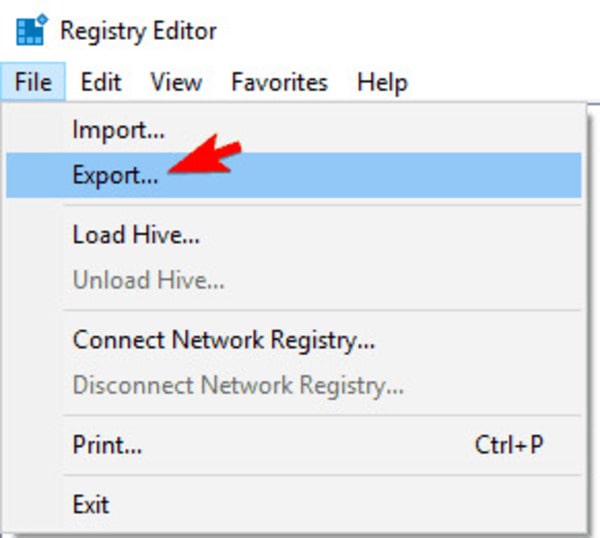
در بخش Export range گزینه All را انتخاب کنید، سپس در بخش File name نامی را وارد کرده و پس از انتخاب مکان فایل روی Save کلیک کنید.
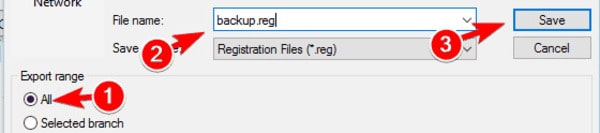
از سمت چپ به مسیر زیر بروید:
HKEY_LOCAL_MACHINE\SOFTWARE\Policies\Microsoft\Windows Defender
سپس در سمت راست تصویر کلیک راست کرده و روی New کلیک کنید.
سپس در بین گزینه هایی که مشاهده می کنید روی DWORD (32-bit Value) بزنید.
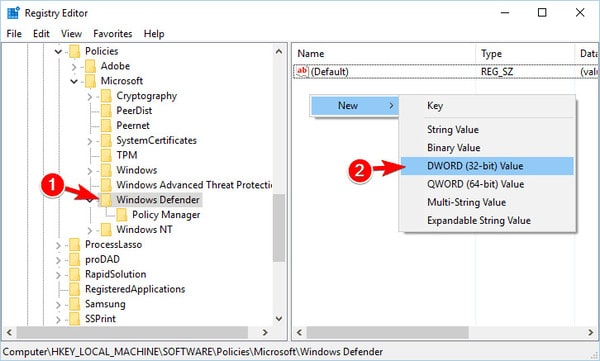
حالا همانند تصویر زیر یک پنجره برای شما باز خواهد شد، در بخش Value name نام DisableAntiSpyware را وارد کنید.
سپس در Value data عدد 1 را وارد کرده و OK را بزنید.
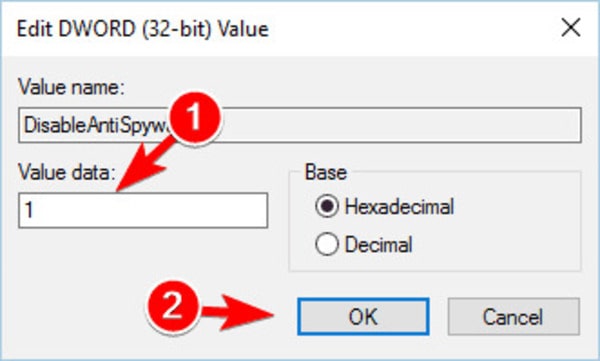
رفع ارور Operation did not complete successfully با استفاده از CMD
برای حل مشکل با استفاده از CMD ابتدا کلید های Windows + X را هم زمان فشار دهید.
یک لیست برای شما باز خواهد شد، روی Command Prompt (Admin) کلیک کنید.
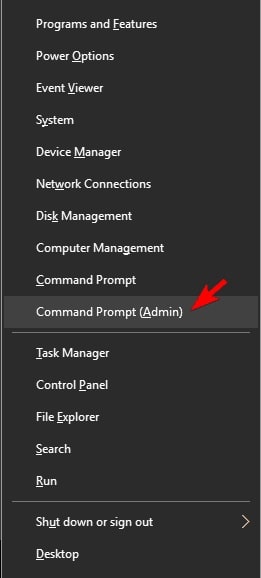
وقتی Command Prompt باز شد، موارد زیر را وارد کنید:
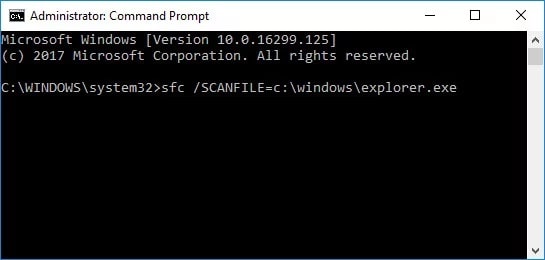
sfc /SCANFILE=C:windowsexplorer.exe sfc /SCANFILE=C:WindowsSysWow64explorer.exe
به جای c:windowsexplorer.exe مسیر درست کامپیوتر خود را وارد کنید.
این روش برای زمانی است که تنها یک فایل با این خطا مواجه شده است و ممکن است دلیل آن Windows Explorer باشد.
در آخر باید با پیام زیر مواجه شوید :
Windows Resource Protection found corrupt files and successfully repaired them.
امیدواریم این مقاله برای شما مفید بوده باشد.
داتیس نتورک را در شبکه های اجتماعی دنبال کنید.