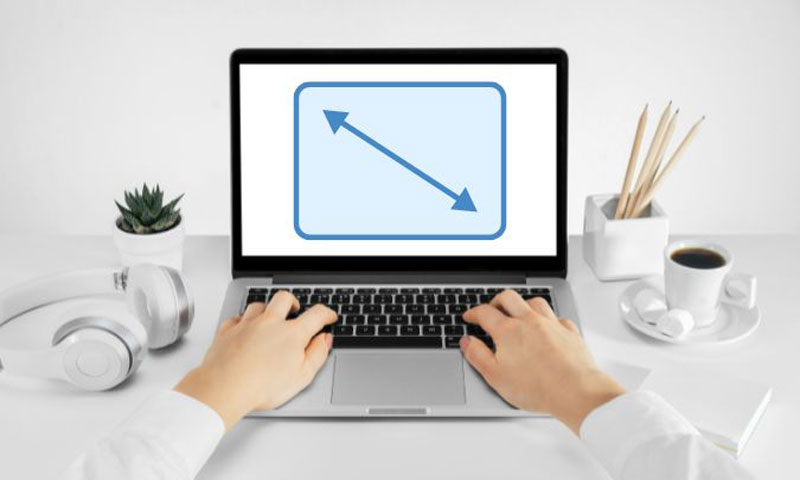روش های بسیاری برای رفع ارور Bad System Config Info در ویندوز 11 و 10 و 8 و 7 وجود دارد و ساده ترین آن را برای شما عزیزان فراهم کردیم. در ادامه این مقاله برای حل مشکل نمایش دادن صفحه BOSD یا Blue Screen of Death در کامپیوتر، همراه داتیس نتورک باشید.
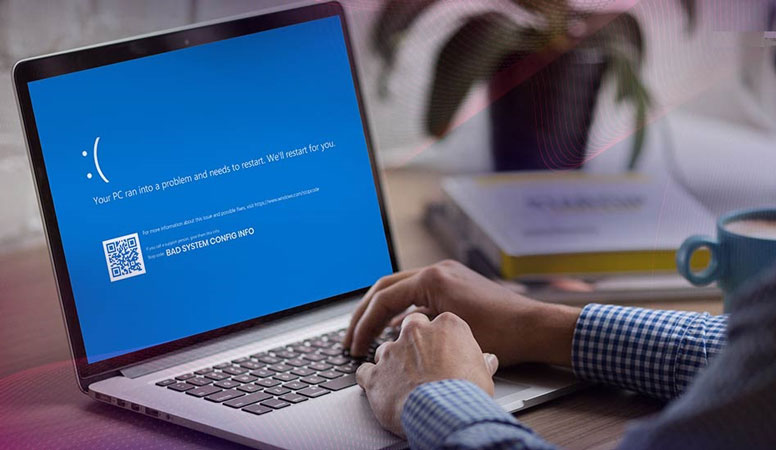
آموزش رفع ارور Bad System Config Info در ویندوز
سیستم عامل ویندوز گاهی ممکن است با خطا هایی مواجه شود، یکی از رایج ترین آن ها که بسیاری از کاربران با آن مواجه می شوند، صفحه Blue Screen of Death است.
به وجود آمدن خطای Bad System Config Info دلایل بسیاری می تواند داشته باشد، مثلا ممکن است مشکلی در رجیستری باشد یا شاید فایل های سیستمی آسیب دیده باشند.
درایور های معیوب، تنظیمات نادرست، فایل های سیستمی آسیب دیده، مشکلات نرم افزاری و… از دلایلی هستند که باعث به وجود آمدن این ارور می شوند.
اگر به دنبال راهی برای حل مشکل Bad System Config Info هستید، کافی است روش های زیر را انجام دهید.
بکاپ رجیستری
برای رفع ارور Bad System Config Info در ویندوز می توانید از بکاپ رجیستری استفاده کنید.
مسیر زیر را باز کنید:
C:\Windows\System32\config\RegBack
پوشه ای که مشاهده می کنید، بکاپ رجیستری ویندوز می باشد، دقت کنید اگر عدد آن 0 باشد، قادر به استفاده از این روش نخواهید بود.
کلید های ترکیبی Win + I را هم زمان فشار دهید و در صفحه باز شده وارد بخش Update & Security شوید. سپس به Recovery رفته و روی Restart Now کلیک کنید.
وارد پنجره Choose an option شوید، سپس Troubleshoot را انتخاب کرده و قسمت Advanced Options را باز کنید.
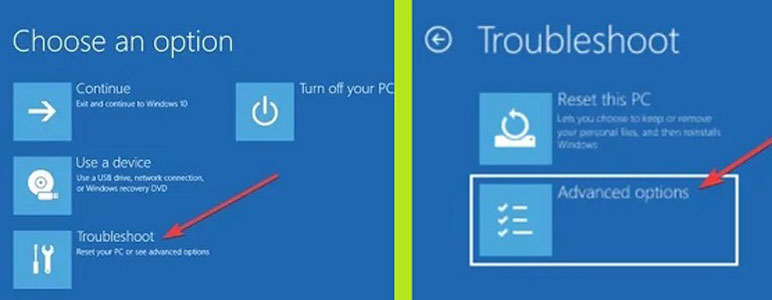
اکنون به بخش Command Prompt بروید.
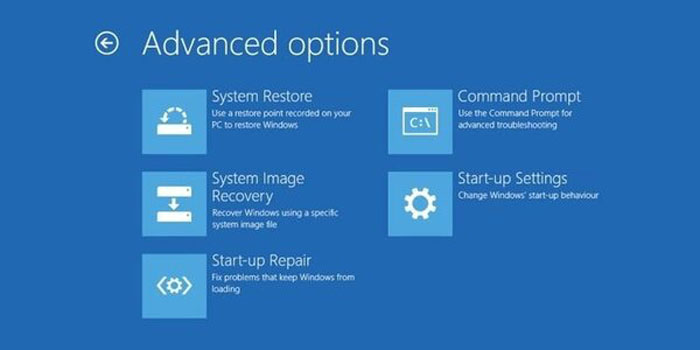
حالا Command Prompt برای شما اجرا خواهد شد و آدرس X:\Windows\System32 را در آن مشاهده خواهید کرد.
باید این مسیر را به جایی که ویندوز خود را نصب کردهاید، تغییر دهید. اصولا ویندوز در درایو C نصب میشود.
برای رفع ارور Bad System Config Info در ویندوز، باید درایو را با دستور زیر پیدا کنید:
dir D:\Win*
حالا خط فرمان فهرستی از دایرکتوری ها را به شما نمایش می دهد.
دستورات زیر را به ترتیب وارد کنید:
cd d:\windows ystem32\config xcopy *.* C:\RegBack\ cd RegBack dir
تاریخ فایلهای دایرکتوری RegBack را چک کنید.
اگر تاریخها برای زمانی قبل از بروز مشکل است، دستور زیر را وارد کنید:
copy /y software .. copy /y system .. copy /y sam ..
در نهایت، سیستم خود را ری استارت کنید.
رفع ارور Bad System Config Info در ویندوز با درست کردن فایل BCD
برای اجرای این روش به ویندوز بوتیبل یا DVD ویندوز 10 نیاز دارید.
اگر این دو مورد را ندارید، میتوانید برای این کار از Media Creation Tool هم استفاده کنید.
فلش را به کامپیوتر خود وصل کنید. Windows 10 setup را مشاهده خواهید کرد.
روی Next بزنید. سپس روی Repair your computer بزنید.
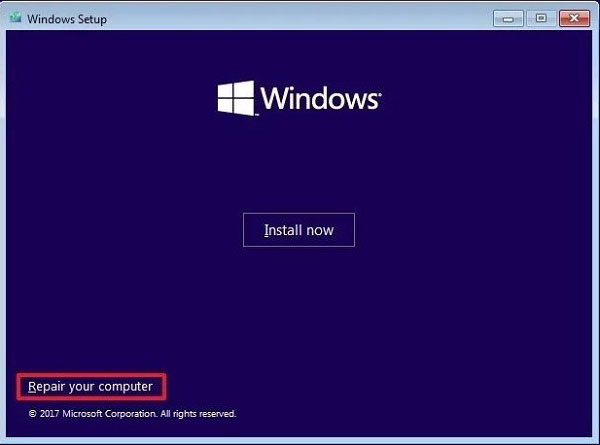
حالا به مسیر زیر بروید:
Troubleshoot/Advanced Options/Command Prompt
برای رفع ارور Bad System Config Info در ویندوز، دستور های زیر را در پنجره CMD وارد کنید و پس از وارد کردن هر کدام روی Enter بزنید:
bootrec /repairbcd
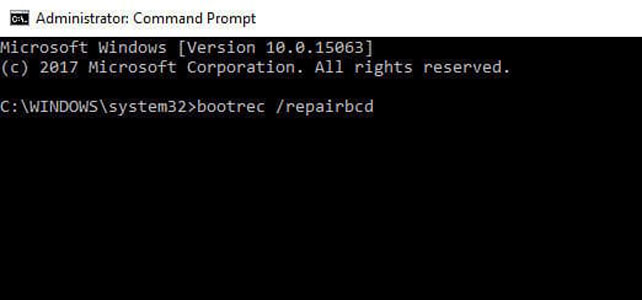
bootrec /osscan
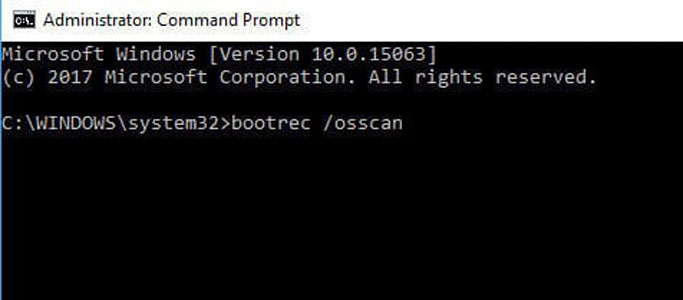
bootrec /repairmbr
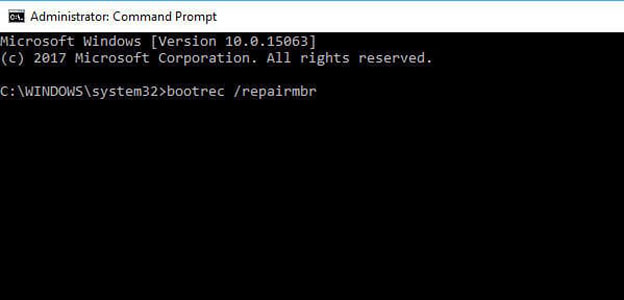
خط فرمان را ببندید و کامپیوتر را ری استارت کنید.
رفع ارور Bad System Config Info در ویندوز با System Restore
ابتدا کلید های ترکیبی Win + S را هم زمان فشار دهید و نگه دارید تا یک پنجره برای شما باز شود.
سپس در کادر جستجو باز شده، عبارت restore را سرچ کنید.
روی Create a restore point کلیک کنید، اکنون صفحه System Properties باز می شود.
در قسمت بالای پنجره، وارد تب System Protection شوید.
روی System Restore بزنید. سپس زمان موردنظر را انتخاب کنید.
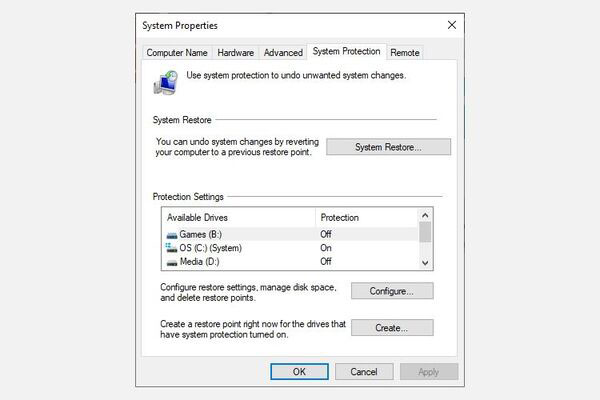
در مرحله بعد روی Scan for affected programs بزنید.
اکنون می توانید مشاهده کنید که با انتخاب آن زمان کدام یک از برنامه هایی که دارید توسط System Restore حذف می شود.
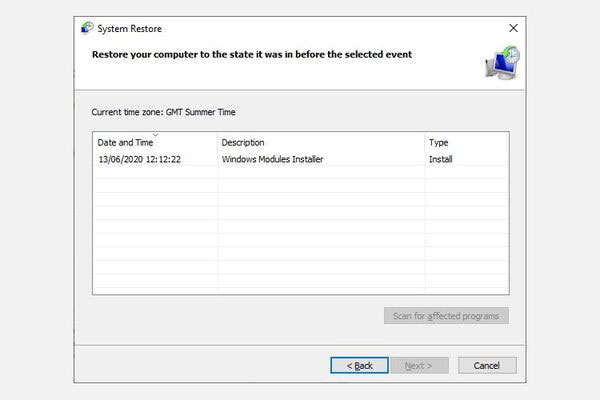
اسکن SFC و CHKDSK
برای رفع ارور Bad System Config Info در ویندوز، دو دستور کاربردی را به شما معرفی خواهیم کرد و نحوه استفاده از ان را آموزش خواهیم داد.
وارد منو استارت شده و در کادر جستجو، عبارت Command Prompt (Admin) را سرچ کنید، سپس روی آن راست کلیک کرده و گزینه Run as administrator را انتخاب کنید.
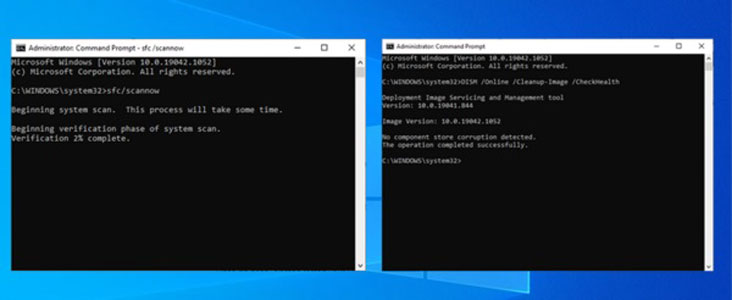
پس از باز شدن پنجره CMD دستور زیر را وارد کنید و روی کیبورد خود Enter را بزنید:
DISM /online /cleanup-image /restorehealth
کمی منتظر بمانید تا فرایند انجام شده و دستور اجرا شود، این کار حدود 20 دقیقه زمان می برد.
پس از به پایان رسیدن فرایند، دستور sfc /scannow را وارد کرده و Enter را بزنید.
دستور دیگر CHKDSK نام دارد. این اسکن کل درایوها را برای وجود ارور چک میکند.
اسکن SFC فایلهای سیستمی را چک میکند.
برای اجرای این اسکن، Command Prompt را باز کنید و chkdsk/r را وارد کنید و Enter را بزنید.
این دستور سیستم شما را اسکن خواهد کرد و در صورت وجود مشکل آنان را برطرف میکند.
امیدواریم این مقاله برای شما مفید بوده باشد.
داتیس نتورک را در شبکه های اجتماعی دنبال کنید.