ساخت ماشین مجازی یا Virtual Machine در VMware Workstation Pro بسیار ساده است، در این مقاله روش ایجاد و تعریف ماشین مجازی در VMware Workstation را به شما آموزش خواهیم داد، همراه داتیس نتورک باشید.
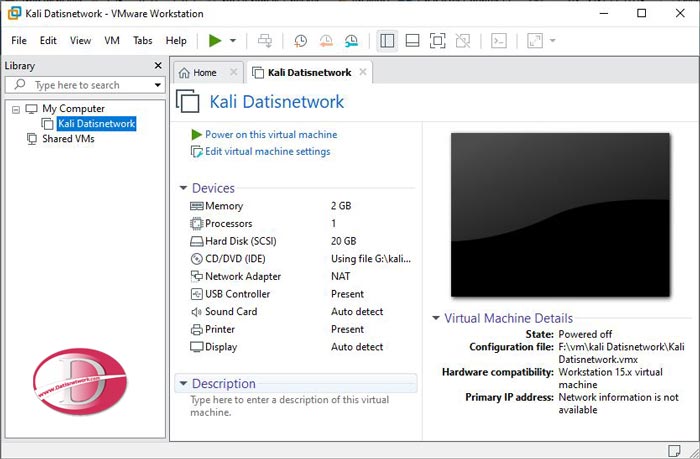
ساخت ماشین مجازی در VMware Workstation
در مقالات قبلی روش نصب VMware Workstation را به شما عزیزان اموزش دادیم که در صورت تمایل می توانید در لینک زیر می توانید مطالعه کنید:
در این مقاله قرار است ماشین مجازی در وی ام ویر ورک استیشن پرو بسازیم.
مراحل ایجاد Virtual Machine
ابتدا نرم افزار را باز می کنیم.
در منو File گزینه New Virtual MAchine را انتخاب می کنیم.
در پنجره باز شده گزینه Typical را انتخاب می کنیم تا نصب آسان تر باشد.
سپس Next را می زنیم.
در این صفحه با سه گزینه روبه رو هستیم:
1- Installer disc
اگر این گزینه را انتخاب کنیم باید یک DVD مربوط به ویندوز و یا هر ایتمی که می خواهیم نصب کنیم را در قالب یک DVD به این محیط تعریف کنیم.
البته به شرط اینکه این فایل یک فایل iSO برروی یک DVD باشد.
2- Installer disc image file
زمانی این گزینه را انتخاب می کنیم که یک فایل Iso در محیط کامپیوتر خود داشته باشیم.
3- I will install the operating system later
زمانی از این گزینه استفاده می کنیم که می خواهیم در حال حاظر یک ماشین مجازی خام آماده کنیم که در یک زمان معین دیگر نوع فایل مورد نظر را برای آن تعریف کنیم.
ما در این مرحله فایل ISO مربوط به لینوکس کالی را آماده کرده ایم.
در این مرحله از ساخت ماشین مجازی در VMware Workstation پس با انتخاب گزینه دوم و دادن مسیر فایل Next را میزنیم.
در اینجا باید نوع دقیق فایل ISO را انتخاب کنیم.
کالی یک Linux است و از نوع Debian است.
نکته : مثلا اگر فایل ایزو ویندوز میدادیم باید گزینه Microsoft Windows را انتخاب می کردیم.
Next را میزنیم.
در این مرحله نام و مسیر ماشین مجازی را تعیین می کنیم.
در ادامه مراحل ساخت ماشین مجازی در VMware Workstation به این مرحله می رسیم.
حالا باید برای ماشین مجازی خود میزان هارد دیسک را مشخص کنیم.
در انتهای همین صفحه دو گزینه داریم.
اگر گزینه دوم را انتخاب کنیم (split) می توانیم پس از ساخت ماشین ان را کپی کرده و در یک ماشین دیگر استفاده کنیم.
Next را میزنیم.
در اینجا خلاصه ای از تنظیمات ما برای ساخت ماشین مجازی در VMware Workstation را نشان می دهد.
با زدن Finish آن را تایید می کنیم.
اکنون ماشین مجازی ساخته شده و در این صفحه قایل مشاهده است.
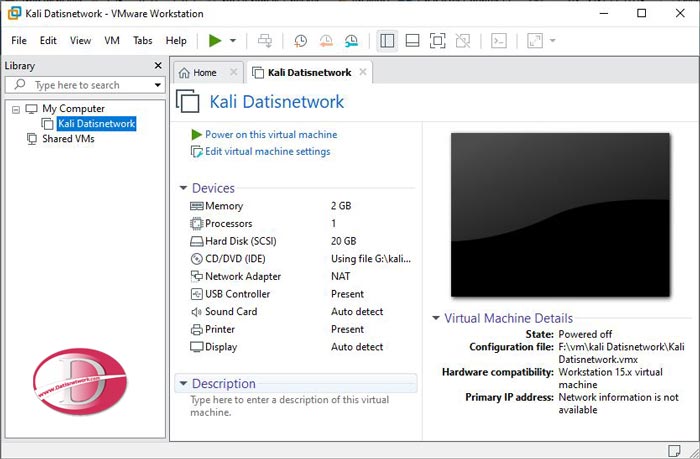
حالا می توانید با زدن Power on ماشین مجازی را روشن کنید.
برای دانلود آخرین نسخه VMware Workstation به لینک زیر مراجعه کنید :
امیدواریم آموزش ایجاد VM در VMware Workstation برای شما عزیزان مفید بوده باشد، داتیس نتورک را در شبکه های اجتماعی دنبال کنید.