اتصال دو یا چند مانیتور به کامپیوتر یا کیس ویندوز 7 و 8 و 10 بسیار ساده است، در این مقاله روش تنظیم دو یا چند مانیتور در ویندوز 7/8/10 را به شما عزیزان آموزش خواهیم داد، همراه داتیس نتورک باشید.

تنظیمات دو یا چند مانیتور در ویندوز
گاهی احتیارج داریم که دو یا چند مانیتور را به کامپیوتر یا لپ تاپ متصل کنیم و در واقع با یک سیستم چندین تصویر داشته باشیم.
برای انجام اینکار لازم است ابتدا مانیتور ها را به کیس متصل کنیم.
مثلا مانیتور اصلی شما با کابل VGA متصل است، اگر می خواهید یک مانیتور دیگر هم متصل کنید باید کیس شما پورت تصویر اضافی داشته باشد.
اکثرا سیستم ها پورت HDMI هم دارند که در این صورت مانیتور دوم را به آن وصل می کنیم.
پس از اینکه از اتصال مانیتور ها اطمینان حاصل کردید، حالا نوبت انجام تنظیمات نرم افزاری در ویندوز 7/8/10 است.
روش اول : اتصال دو مانیتور در ویندوز
پس از اتصال مانیتور ها به کیس یا لپ تاپ کلید ترکیبی Win+P را روی کیبورد فشار دهید.
صفحه زیر برای شما باز می شود.
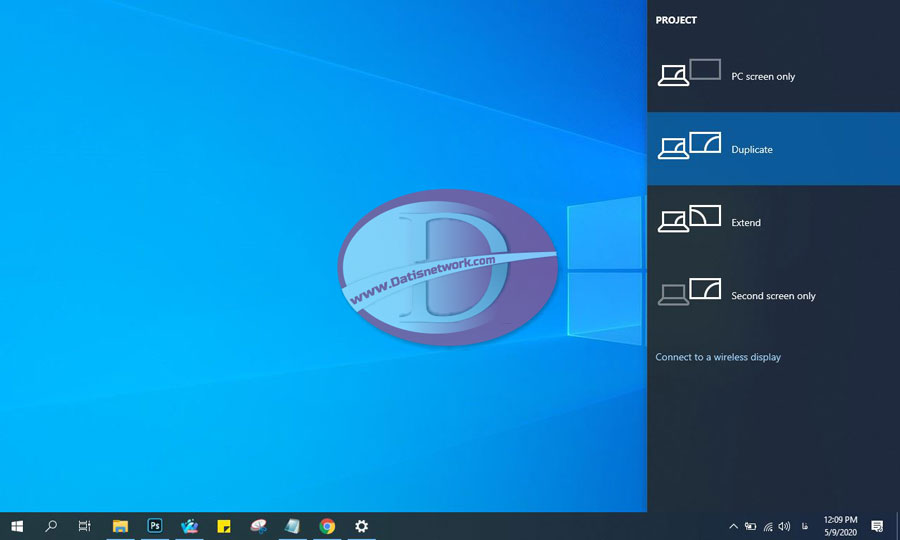
4 حالت برای انتخاب داریم :
- PC Screen Only : در این حالت فقط نمایشگر اصلی فعال می شود و سایر مانیتور ها تصویری ندارند.
- Duplicate : در این حالت تمامی مانیتور های متصل به کامپیوتر تصویر یکسانی نمایش خواهند داد.
- Extend : در این حالت شما انگار دو مانیتور مجزا روی یک سیستم دارید.
- Second Screen Only : در این حالت فقط نمایشگر ثانویه تصویر دارد. در لپتاپ ها با انتخاب این گزینه تصویر LED لپتاپ غیرفعال می شود.
نکته : با انتخاب Extend می توانید در یک مانیتور مثلا کروم را باز کنید و در مانیتور دیگری فایرفاکس را باز کنید و با هرکدام که کار کنید مشکلی در دیگری نخواهید داشت.
روش دوم : تنظیم دو مانیتور در ویندوز 10
برای تنظیم مانیتور ها در ویندوز 10 به این صورت عمل می کنیم:
ابتدا با فشردن کلید های ترکیبی Win+I محیط Setting را باز کنید.
سپس وارد System شوید.
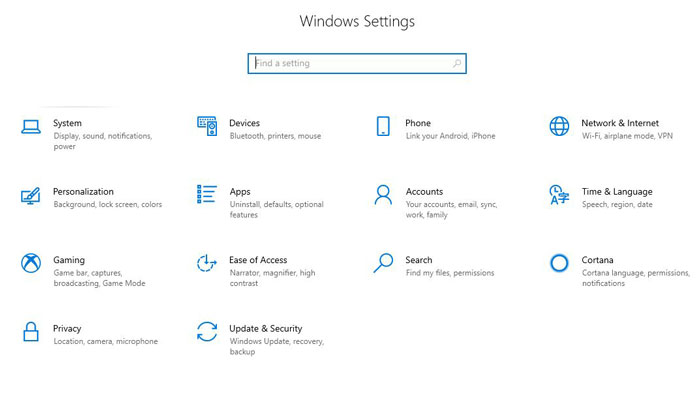
در منوی سمت چپ Display را انتخاب کنید.
حالا در قسمت Select and rearrange displays هر مانیتور را با توجه به چیدمان فیزیکی که روی میز کارتان دارند بکشید و رها کنید تا مرتب شوند.
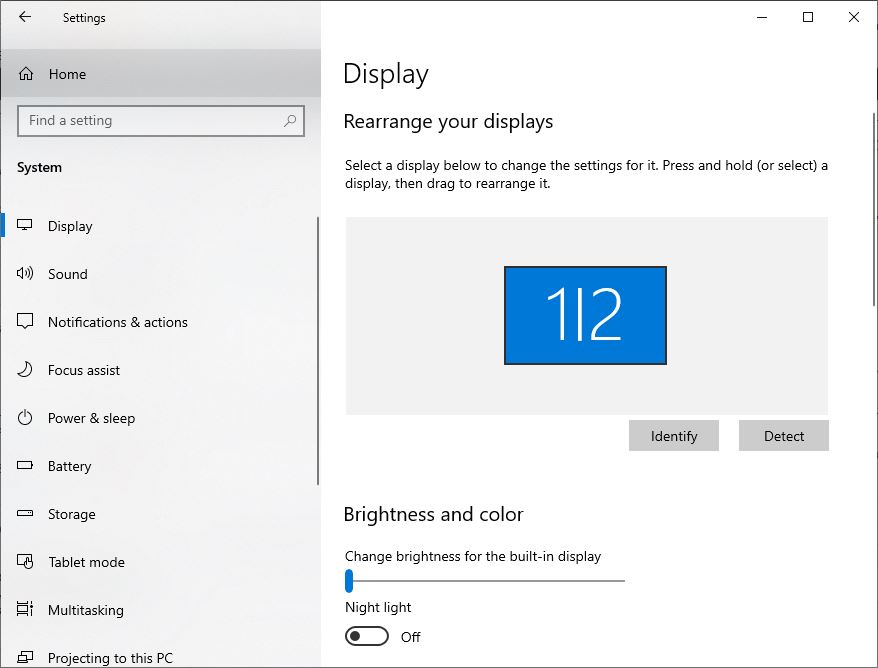
بعد دکمه Apply را کلیک کنید.
روش استفاده از دو یا چند مانیتور در ویندوز 7
روی دسکتاپ ویندوز راست کلیک کنید و Screen resolution را انتخاب کنید.
روی دکمه Identify کلیک کنید تا مانیتور ها را ببینید و برای درک ویندوز از موقعیت فیزیکی مانیتورها آنها را بکشید و رها کنید.
گزینه Multiple displays را انتخاب کنید. سپس گزینه Extend را برای گسترش صفحه کاریتان انتخاب کنید.
برخلاف ویندوز 8 و 10 ، ویندوز 7 ویژگی نوار کار در چند مانیتور را ندارد.
امیدواریم آموزش تنظیمات دو یا چند مانیتور در ویندوز برای شما عزیزان مفید بوده باشد، داتیس نتورک را در شبکه های اجتماعی دنبال کنید.
