شبکه کردن دو یا چند کامپیوتر در ویندوز خیلی ساده است، در این مقاله روش شبکه کردن کامپیوتر ها در ویندوز 7/8/10 و ویندوز سرور را به شما عزیزان آموزش خواهیم داد، همراه داتیس نتورک باشید.

قبل از ادامه آموزش حتما نکات زیر را مطالعه کنید:
نکته 1 : شبکه کردن کامپیوتر ها در ویندوز های مختلف مثل ویندوز 10 و ویندوز 7 و ویندوز 8 و انواع ویندوز سرور ها یکسان است.
نکته 2 : کامپیوتر ها باید با کابل شبکه به هم متصل شوند، اگر دو کامپیوتر را می خواهید شبکه کنید کافی است با کابل شبکه ان ها را به هم وصل کنید.
نکته 3 : اگر بیش از 2 کامپیوتر را می خواهید شبکه کنید باید از سوئیچ استفاده کنید و کامپیوتر ها را به کمک کابل به سوئیچ متصل کنید.
نکته 3 : اگر قصد دارید به کمک وای فای کامپیوتر ها را شبکه کنید به جای سوئیچ باید Access Point بخرید و به جای کابل باید کارت شبکه وایرلس خریداری کنید برای سیستم ها.
نکته 4 : این آموزش برای حالتی است که شبکه شما DHCP نداشته باشد، اگر DHCP داشته باشید در واقع کامپیوتر های متصل به روتر یا مودم یا سوئیچ داخل شبکه هستند و نیازی به تنظیمات اضافی نیست.
خب برویم سراغ شبکه کردن کامپیوتر ها!
مرحله اول: ست کردن آدرس آی پی در کامپیوتر اول
ابتدا با فشردن کلید های ترکیبی Win+R محیط Run را باز کنید و دستور زیر را در آن وارد کرده و OK کنید:
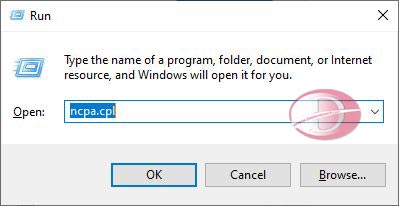
محیط Network Connections برای ما باز می شود.
در این پنجره روی کارت شبکه مورد نظر کلیک راست می کنیم و روی Properties می زنیم.
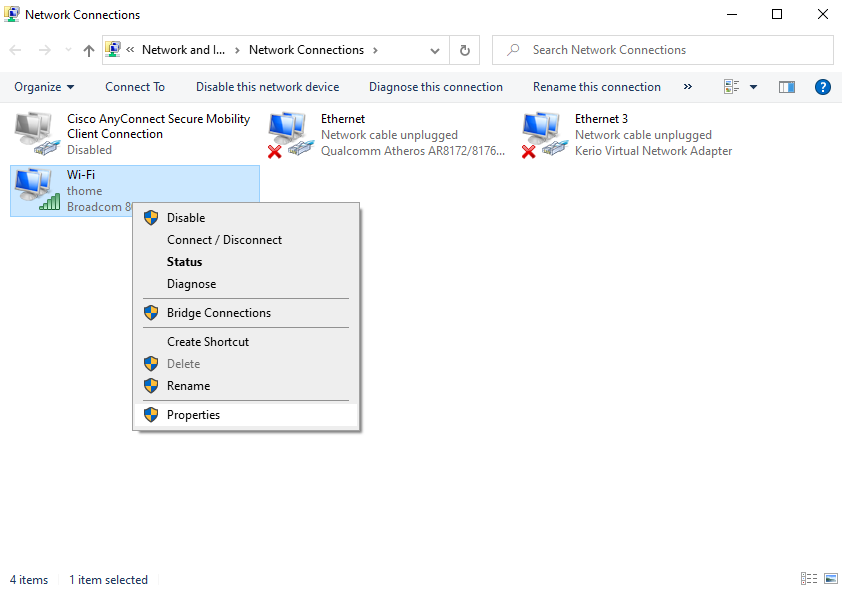
در پنجره تنظیمات کارت شبکه باید روی گزینه Internet Protocol Version 4 (TCP/IPv4) برای تنظیمات مربوط به IPv4 دابل کلیک کنیم.
نکته : برای IPv6 باید Internet Protocol Version 6 (TCP/IPv6) را انتخاب کنیم.
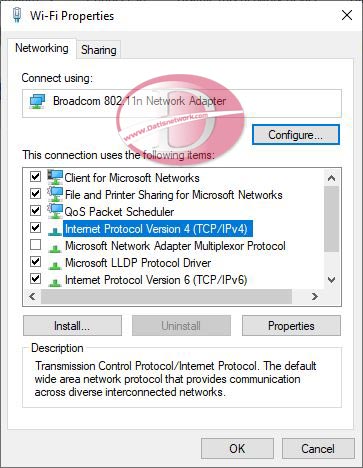
سپس در در پنجره جدید گزینه Use The Following IP Address را می زنیم تا امکان تنظیم و تغییر IP برای ما فعال شود.
سپس در فیلد های مشخص شده آدرس های آی پی زیر را وارد می کنیم :
IP Address : 192.168.1.100 Subnet Mask : 255.255.255.0
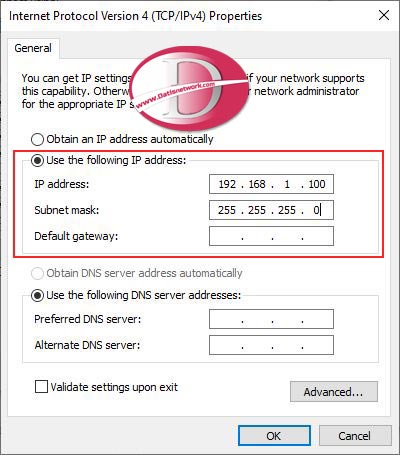
سپس OK را میزنیم و تنظیمات را ذخیره می کنیم.
مرحله دوم : تنظیمات IP در کامپیوتر های بعدی :
در سایر کامپیوتر هایی که می خواهید به شبکه وصل شوند همین مراحل را طی کنید و به ترتیب آدرس های :
192.168.1.101 192.168.1.102 192.168.1.103 and ...
را برای IP Address آن ها ثبت کنید و در قسمت Subnet mask هم در همه آن ها 255.255.255.0 را وارد کنید و ذخیره کنید.
مرحله سوم : بررسی موفقیت شبکه کردن کامپیوتر ها
خب! با انجام دادن تنظیم های بالا کامپیوتر های ما با هم شبکه شدند، اما باید این مسئله را تست کنیم که از ارتباط مطمئن شویم.
برای اینکار کافی است در یکی از کامپیوتر ها محیط CMD را باز کنید و به کمک دستور پینگ بررسی را انجام دهید.
مثلا ما در کامپیوتر دوم می خواهیم کامپیوتر اول را که آدرس آی پی آن 192.168.1.100 بود را پینگ کنیم.
در CMD میزنیم :
ping 192.168.1.100
خروجی مثل تصویر زیر است :
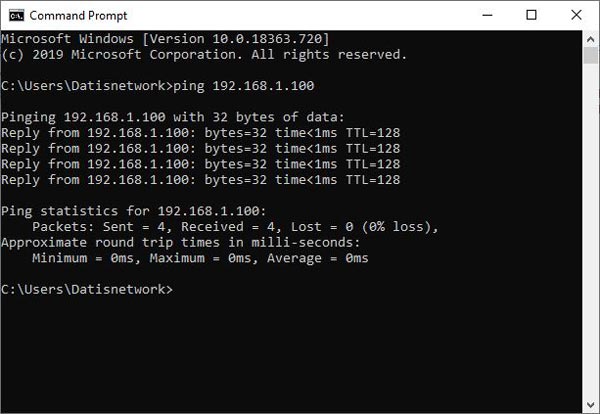
اگر پاسخ دستور بالا مثل تصویر ما Reply from 192.168.1.100: bytes=32 … f بود یعنی ارتباط درست است و برقرار است.
اگر پاسخ چیز دیگری بود یعنی ارتبط برقرار نشده است و باید Debug کنید که کدام مرحله از کار را اشتباه انجام داده اید.
امیدواریم مقاله آموزش شبکه کردن دو یا چند کامپیوتر در ویندوز برای شما عزیزان مفید بوده باشد، داتیس نتورک را در شبکه های اجتماعی دنبال کنید.
