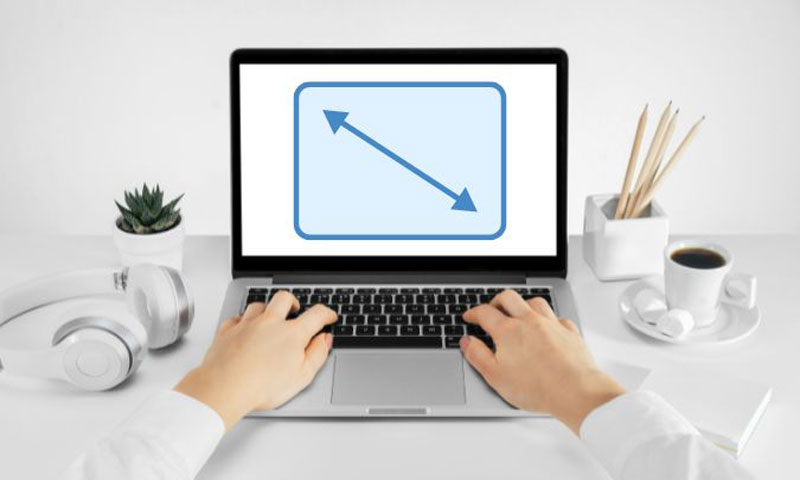نحوه تغییر مسیر پیشفرض فولدر Downloads در ویندوز بسیار ساده است و تنها چند مرحله آسان دارد. در این مقاله قصد داریم روش عوض کردن آدرس پوشه دانلود در ویندوز 11 و 10 و 8 و 7 را به شما عزیزان آموزش دهیم، همراه داتیس نتورک باشید.

آموزش تغییر مسیر پیشفرض فولدر Downloads در ویندوز
فایل هایی که دانلود می کنید در پوشه ای با نام Downloads قرار می گیرند و این پوشه به صورت پیشفرض در درایو C قرار دارد.
روش هایی وجود دارد که با استفاده از آن می توانید آدرس پیشفرض این پوشه را تغییر دهید و به درایو های دیگر انتقال دهید.
اگر به دنبال راهی برای تغییر آدرس فولدر دانلود در ویندوز هستید، کافی است از روش های زیر استفاده کنید.
استفاده از رجیستری
برای تغییر مسیر پیشفرض فولدر Downloads در ویندوز 11 و 10 و 8 و 7 می توانید از رجیستری استفاده کنید.
ابتدا کلید های ترکیبی Win + R را هم زمان فشار دهید و در پنجره باز شده عبارت regedit را وارد کنید.
سپس روی OK بزنید تا Registry Editor برای شما باز شود.
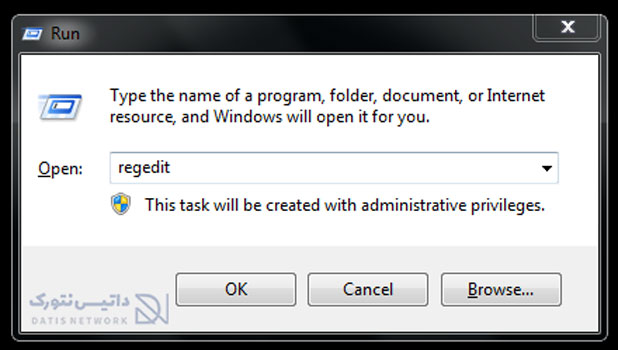
حالا به مسیر زیر بروید:
HKEY_CURRENT_USER\Software\Microsoft\Windows\CurrentVersion\Explorer\User Shell Folders
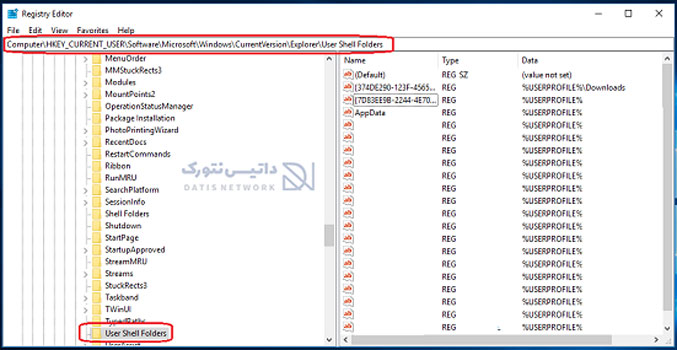
در سمت راست صفحه روی دیتا ای که در آن %USERPROFILE%\Downloads” را مشاهده می کنید، دوبار کلیک کنید.
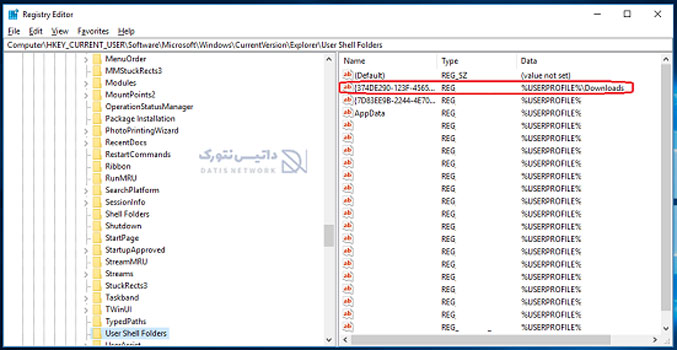
پنجره جدیدی برای شما باز خواهد شد، در کادر Value Data، مسیر جدید فولدر Downloads را وارد کنید و روی OK بزنید.
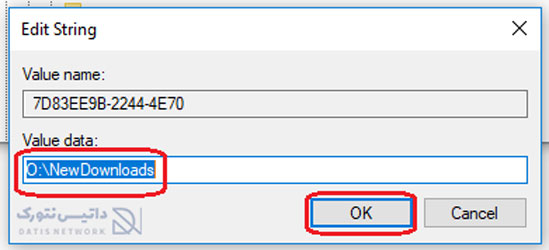
تغییر مسیر پیشفرض فولدر Downloads در ویندوز 10
ابتدا This PC را باز کرده و روی پوشه Downloads کلیک راست کنید و روی Properties کلیک کنید.
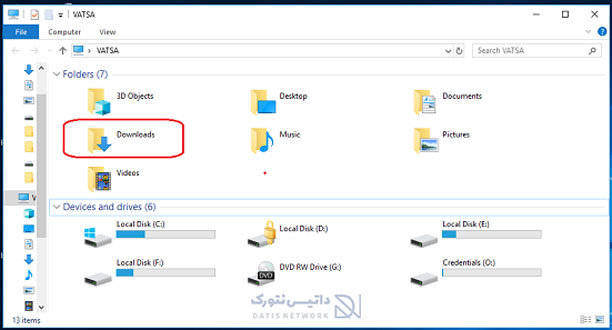
در پنجره باز شده به تب Location بروید.
در کادر آدرس پیشفرض پوشه دانلود را مشاهده خواهید کرد، مسیر جدید را در آن وارد کرده و روی Move کلیک کنید.
در آخر روی Apply کلیک کرده و OK را بزنید.
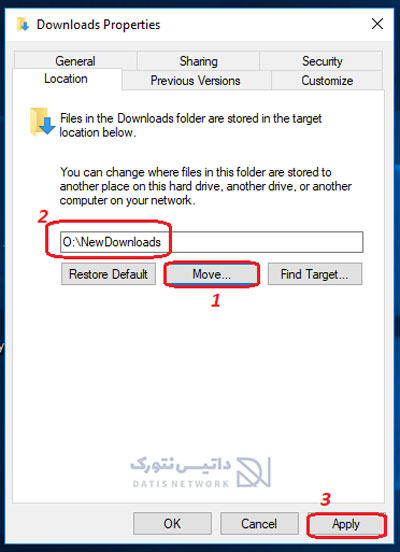
یک پنجره برای شما باز خواهد شد، در صورتی که مطمئن هستید می خواهید مسیر را تغییر دهید، روی Yes کلیک کنید.
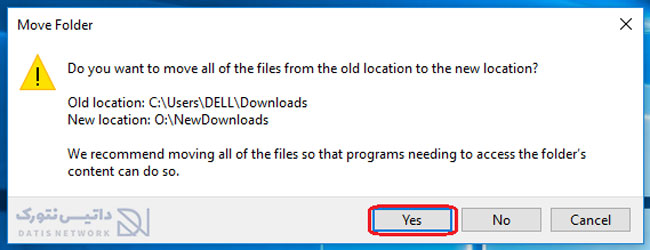
امیدواریم این مقاله برای شما مفید بوده باشد.
داتیس نتورک را در شبکه های اجتماعی دنبال کنید.