چگونه پس زمینه و بک گراند دسکتاپ در ویندوز 11 را تغییر دهیم؟ در این مقاله قصد داریم نحوه تغییر Desktop Background در Windows 11 را به صورت تصویری به شما عزیزان آموزش دهیم، در ادامه همراه داتیس نتورک باشید.

آموزش تغییر پس زمینه و بک گراند دسکتاپ در ویندوز 11
بک گراند اولین صفحه ای است که پس از روشن کردن کامپیوتر و لپ تاپ با آن مواجه می شویم و در حین کار با کامپیوتر بارها ممکن است آن را ببینیم و این تصویر تاثیر زیادی در روح و روان ما خواهد داشت.
همه کاربران ترجیح می دهند این عکس پس زمینه را بنابر سلیقه خودشان تنظیم کنند مثلا گیمرها از تصاویر بازی استفاده می کنند، برنامه نویس ها از تصاویر ساده و مفهومی و …
اگر می خواهید Desktop Background خود را در ویندوز 11 به تصویر پس زمینه داخلی دیگر ، یک رنگ ثابت یا یک تصویر سفارشی تغییر دهید ، در تنظیمات ویندوز این کار آسان است. در ادامه همراه داتیس
شروع مراحل
برای تغییر پس زمینه دسکتاپ ، ابتدا باید برنامه Windows Settings را باز کنید
خوشبختانه ، مایکروسافت یک میانبر سریع برای استفاده به ما ارائه داده است: روی دسکتاپ راست کلیک کرده و در منوی ظاهر شده “Personalize” را انتخاب کنید.
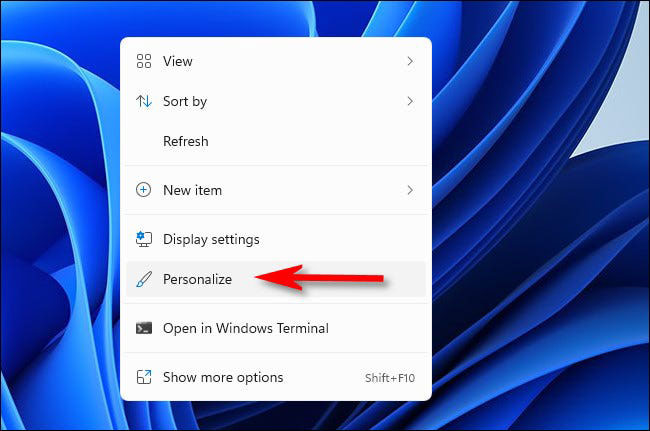
تنظیمات ویندوز “Personalization” را باز می کند
. در لیست تنظیمات اصلی در سمت راست پنجره ، “Background” را انتخاب کنید.
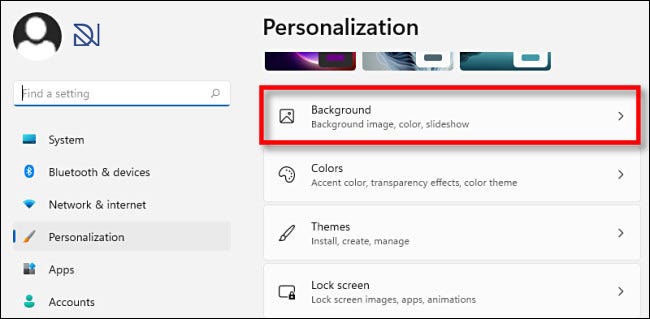
در تنظیمات پس زمینه ، گزینه “Personalize Your Background” را پیدا کنید. در منوی کشویی کنار آن ، می توانید یکی از سه گزینه را انتخاب کنید:
- Picture یا تصویر: این امکان را به شما می دهد تا یک تصویر یا عکس (یک فایل تصویری) را برای استفاده به عنوان تصویر زمینه رومیزی انتخاب کنید.
- Solid: این به شما امکان می دهد یک رنگ ثابت برای دسکتاپ خود انتخاب کنید.
- Slideshow یا نمایش اسلاید: این گزینه به شما امکان می دهد پوشه ای از تصاویر را برای استفاده به عنوان پس زمینه دسکتاپ انتخاب کنید که به طور خودکار در طول زمان تغییر می کند.
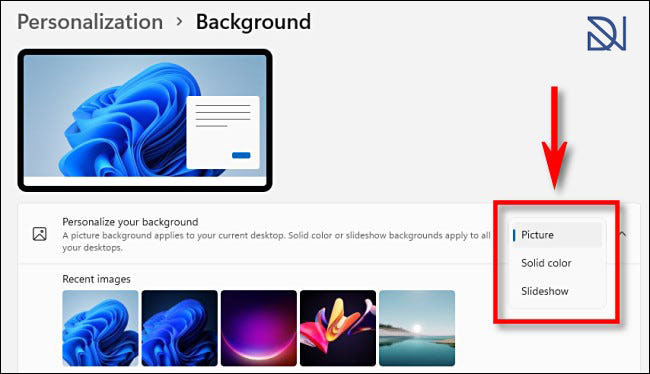
شایان ذکر است که گزینه “تصویر” فقط برای دسکتاپ فعلی فعال است. اگر از چندین رایانه رومیزی از طریق رایانه رومیزی مجازی در ویندوز 11 استفاده می کنید ، می توانید برای هر دسکتاپ مجازی یک تصویر متفاوت تنظیم کنید. در مقابل ، گزینه های “Solid” و “Slideshow” برای همه دسکتاپ های مجازی شما به طور همزمان اعمال می شود.
انتخاب تصویر به عنوان پس زمینه دسکتاپ در ویندوز 11
اگر در منوی “Personalize Your Background” “تصویر یا Picture ” را انتخاب کنید ، دو گزینه اصلی دارید.
شما می توانید با کلیک روی تصویر کوچک از گروه “Recent Images” را انتخاب کنید ، یا روی “Browse Folders” کلیک کنید و تصویری را که می خواهید استفاده کنید و در رایانه ذخیره شده است انتخاب کنید.
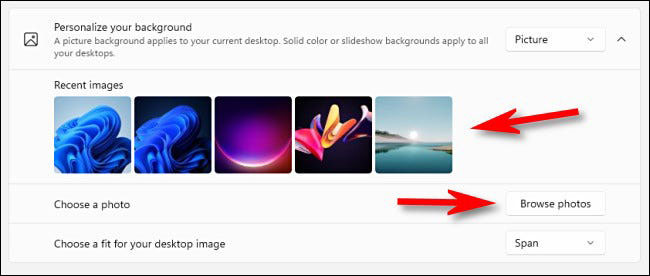
در منوی کشویی “Choose a fit for your desktop image” ، گزینه ای را انتخاب کنید که مناسب شماست.
- Fill: این کار باعث می شود تصویر کشیده یا فشرده شود تا با عرض صفحه شما متناسب باشد و در عین حال نسبت ابعاد مناسب را حفظ کنید.
- Fit: این امر باعث می شود تا تصویر متناسب با ارتفاع صفحه شما کشیده یا فشرده شود در حالی که نسبت تصویر مناسب را حفظ می کنید.
- Stretch: این کار باعث می شود تا تصویری را که انتخاب می کنید تا در ابعاد صفحه قرار گیرد فشرده یا فشرده کند بدون اینکه نسبت ابعاد اصلی تصویر حفظ شود.
- Tile: این تصویر را به صورت کاشی از چپ به راست از گوشه سمت چپ بالا تکرار می کند تا کل فضای صفحه دسکتاپ را پر کند.
- Center: این تصویر مرکز تصویر را با اندازه اصلی و نسبت تصویر نمایش می دهد.
- Span: این گزینه تصویری را در دسکتاپ های مختلف روی چندین مانیتور نمایش می دهد و آنها را نمایش می دهد.
انتخاب رنگ ثابت به عنوان پس زمینه دسکتاپ
اگر “Solid Color” را در “Personalize your Background” انتخاب کنید ، می توانید یکی از رنگهای پس زمینه از پیش انتخاب شده را از شبکه مربع های رنگی انتخاب کنید ، یا می توانید با کلیک روی “View Colors” یک رنگ سفارشی را انتخاب کنید.
به یاد داشته باشید که این گزینه “Solid Color” به طور همزمان برای همه رایانه های رومیزی مجازی شما اعمال می شود.
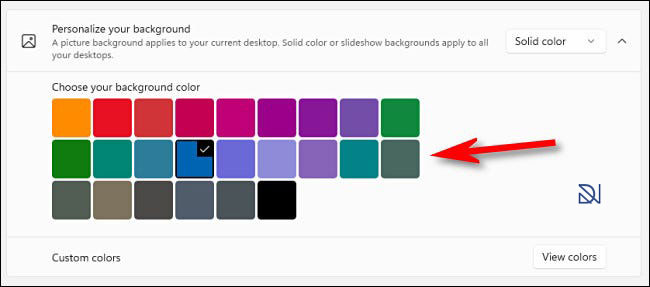
تنظیم نمایش اسلاید به عنوان پس زمینه دسکتاپ ویندوز 11
اگر در منوی کشویی “Personalize Your Background” “نمایش اسلاید” را انتخاب کنید ، گزینه هایی را مشاهده خواهید کرد که به شما امکان می دهد پوشه ای را که حاوی تصاویری است که می خواهید در طول زمان در آنها گردش کنید مرور کنید.
پس از انتخاب پوشه ، می توانید تعداد دفعات تغییر تصویر را با منوی کشویی “Change Picture Every” تنظیم کنید.
همچنین می توانید ترتیب تصویر را به هم بزنید ، نمایش قدرت اسلاید را در میزان مصرف باتری غیرفعال کنید و با استفاده از گزینه های Fill ، Fit ، Stretch (و غیره) که در بالا توضیح داده شد ، تناسب را انتخاب کنید.
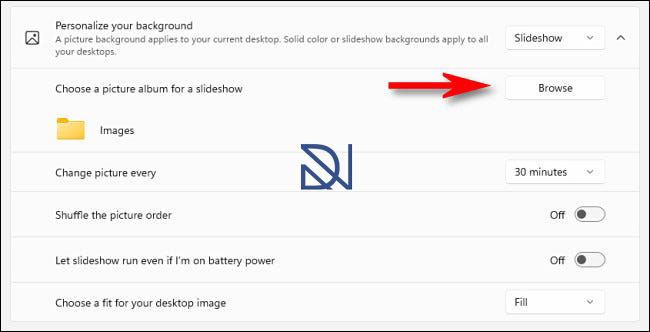
هنگامی که دسکتاپ را تنظیم کردید که چگونه دوست دارید ، تنظیمات را ببندید و تصویر زمینه یا پس زمینه دسکتاپ شما به همان صورت باقی می ماند تا زمانی که دوباره آن را به تنظیمات تغییر دهید. ویندوز 11 شامل بسیاری از تصاویر پس زمینه سرگرم کننده جدید برای کشف است ، بنابراین از آن لذت ببرید!
امیدواریم مقاله آموزش تغییر پس زمینه دسکتاپ در ویندوز 11 مفید بوده باشد.
داتیس نتورک را در شبکه های اجتماعی دنبال کنید.









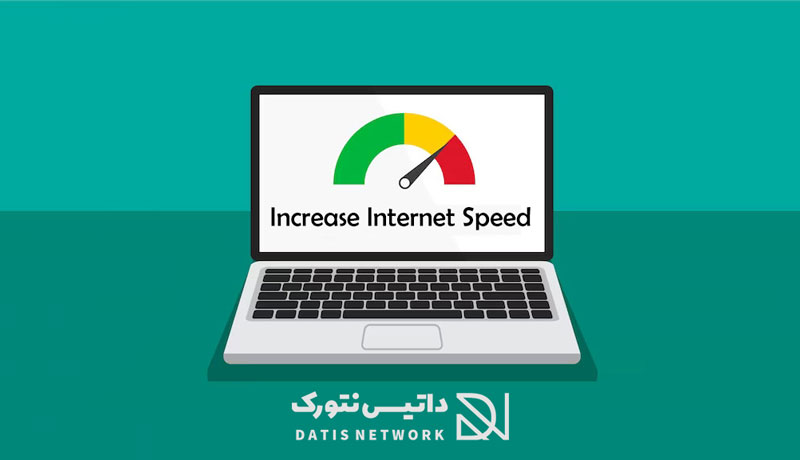

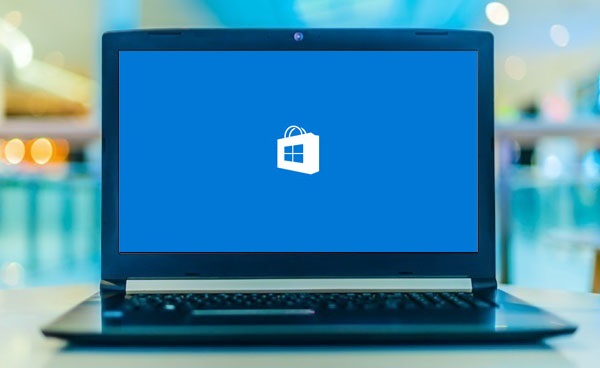
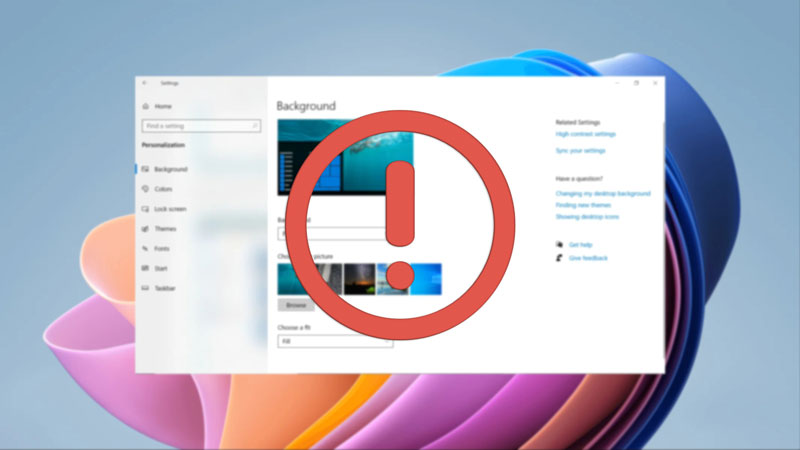
سلام برای من Personalize Your Backgroundغیر فعاله ؟
ویندوز 11 رو از سایت مایکروسافت دانلود کردم
چون ویندوز رو اکتیوش نکردی