مایکروسافت با ارائه محصول Hyper-V امکان مجازی سازی را برای کاربران ویندوز فراهم کرده بود که در ابتدا تنها روی ویندوز سرور 2008 قابل پیاده سازی بود اما بعد ها در نسخه دسکتاپ ویندوز 8 نیز Hyper-V را ارائه کرد و در ویندوز سرور 2012 و ویندوز سرور 2016 و ویندوز 10 نیز امکان مجازی سازی را به شما می دهد. در این آموزش نحوه نصب و راه اندازی ماشین مجازی را در مجازی ساز Hyper-V به کاربران محترم داتیس نتورک آموزش خواهیم داد.
نکته مهم : پردازنده شما نیاز به پشتیبانی از شبیهساز سختافزار (Hardware Virtualization) همانند Intet VT و یا AMD-V دارد که البته در بیشتر پردازندههای مدرن قابل یافت است.
نصب Hyper-V
Hyper-V بصورت پیشفرض بر روی ویندوز نصب نشده، لذا شما میبایست که پیش از استفاده، آن را نصب کنید. خوشبختانه برای نصب آن نیاز به دیسک ویندوز ندارید و تنها با چند کلیک نصب میشود.
کلید ویندوز (Win Key) را بر روی کیبورد خود فشار دهید تا وارد محیط مترو شوید؛ عبارت Windows Features را تایپ کرده و بر روی گزینه Turn Windows Features On or Off کلیک کنید. پس از آن، تیک Hyper-V را فعال کرده و OK را انتخاب کنید؛ پس از آن پیغامی جهت ری استارت نمودن سیستم به شما نشان داده خواهد شد که میبایست آن را قبول کرده و سیستم خود را یکبار ری استارت نمایید.
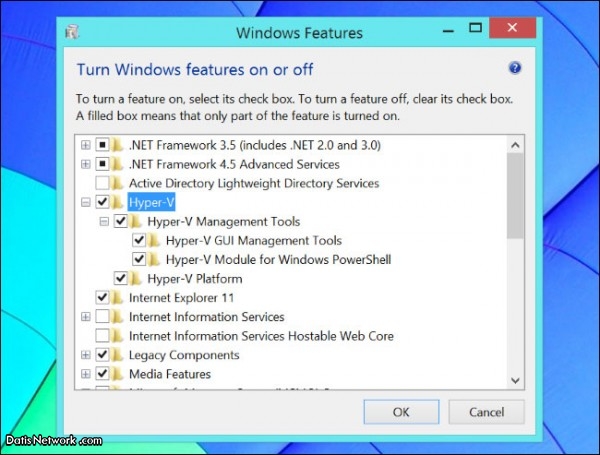
اجرای Hyper-V Manager
برای آنکه از Hyper-V استفاده کنید، شما میبایست که ابتدا Hyper-V Manager را اجرا کرده. با مراجعه به لیست اپلیکیشنهای نصب شده، میتوانید آن را پیدا کنید و یا با استفاده از جستجوی داخلی محیط مترو، به دنبال آن بگردید.
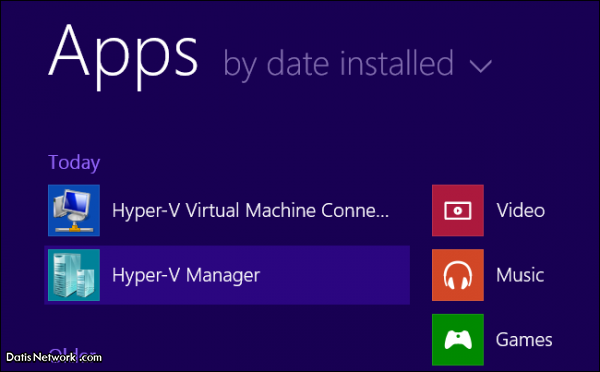
تنظیمات شبکه در Hyper-V
بر روی نام کامپیوتر خود در Hyper-V Manager کلیک کرده تا گزینههای آن نمایش داده شود.
شما ممکن است که بخواهید در ماشین مجازی خود -برای مثال- به اینترنت نیز دسترسی داشته باشید، لذا به شیئی به نام virtual switch نیاز داریم. بر روی Virtual Switch Manager کلیک کنید.
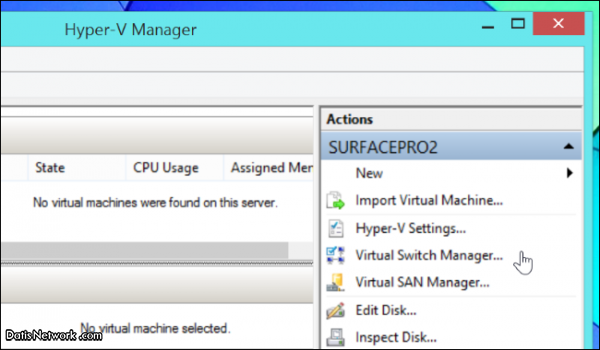
در لیستی که برایتان ظاهر میشود، External را انتخاب کرده و سپس بر روی Create Virtual Switch کلیک کنید.
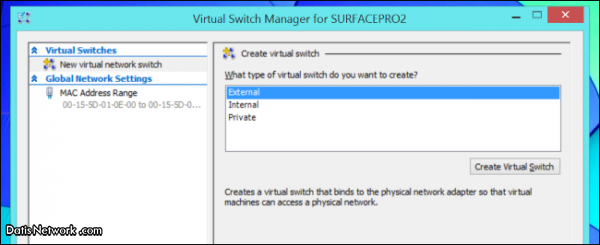
نامی را برای virtual switch ایجاد شده اختصاص دهید و OK را انتخاب نمایید. تنظیمات پیشفرضی که در این صفحه هستند مناسب است؛ تنها میبایست که به گزینه External Networks دقت کنید که آیا بدرستی انتخاب شده است یا خیر. در واقع External Networks را باید بر روی گزینهای تنظیم نمایید که بصورت مستقیم به اینترنت وصل است و دارای ارتباط اینترنتی میباشد.
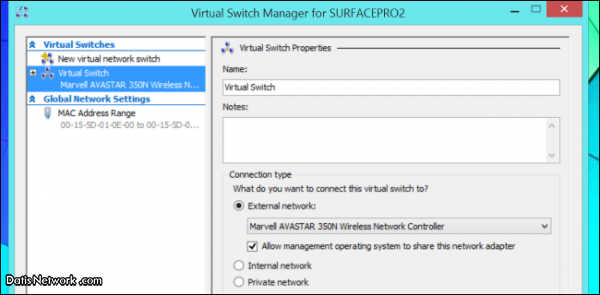
ایجاد یک ماشین مجازی با Hyper-V
گزینه New > Virtual Machine را در پنل Action انتخاب کرده تا یک ماشین مجازی جدیدی را ایجاد کنیم.
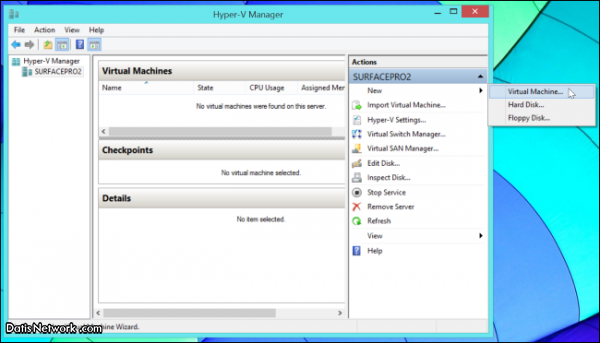
پنجره ویزارد ایجاد یک ماشین مجازی جدید برایتان ظاهر خواهد شد. توسط گزینههای ارائه شده، نام و کانفیگهای مورد نیاز ماشین مجازی خود را تعیین کرده. درصورتی که پیشتر از ماشین مجازیهای دیگری همانند Oracle Virtualbox استفاده کرده باشید، این گزینهها میبایست بسیار آشنا و راحت باشد. هنگام که به بخش Configure Networking میرسید، میبایست که همان Virtual Switchای که پیشتر ساختید را انتخاب کنید. درصورتی که قبلاً هیچ Virtual Switchای را ایجاد نکرده باشید، در این بخش تنها گزینه Not Connected را خواهید دید.
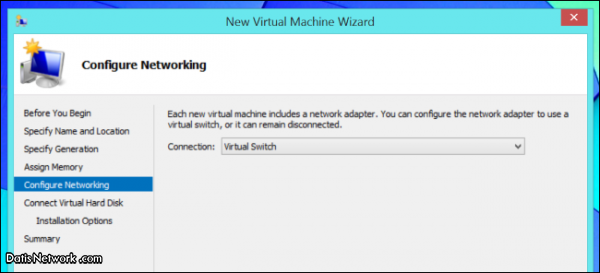
درصورتی که فایل ISO سیستمعامل مورد نیازتان را دارید، میتوانید در بخش Installation Options آن را تعیین کرده تا بلافاصله پس از اتمام این بخش، شروع به نصب آن سیستم عامل نمایید.
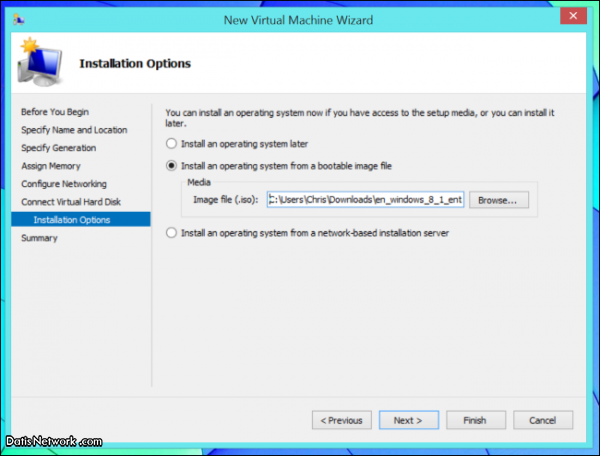
بوت کردن ماشینمجازی ایجاد شده
ماشین مجازی ایجاد شده در منوی Hyper-V Manager قابل مشاهده است. آن را انتخاب کرده و سپس گزینه Start را کلیک کنید تا ماشین مجازی اجرا شود.
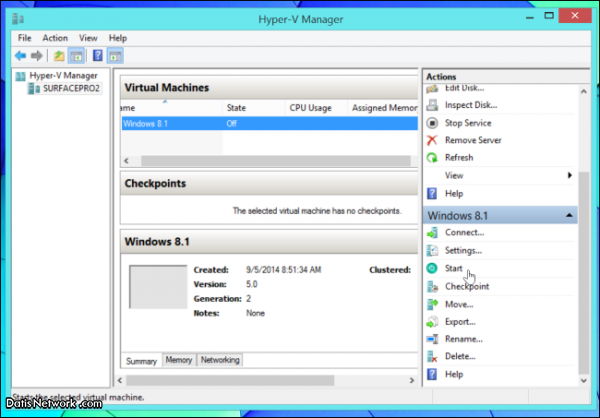
پس از آن، میبایست که با راست کلیک کردن بر روی ماشین مجازی، گزینه Connect را انتخاب کرده تا پنجره آن برایتان نمایش داده شود! در صورتی که فقط به Start اکتفا کنید، ماشین مجازی در پشت زمینه اجرا میشود و هیچ تصویر و یا پنجرهای را نخواهید دید. اینجاست که میفهمید که چگونه Hyper-V در سرورهای مجازی کار میکند!
پس از نمایش پنجره، اقدام به نصب سیستمعامل مورد نظر نمایید.
زمانی که زمانی که نصب به اتمام رسید، گزینه Action > Insert Integration Services Setup Disk را کلیک کنید. فایل منیجر ویندوز را باز کرده و integration services را نصب نمایید.
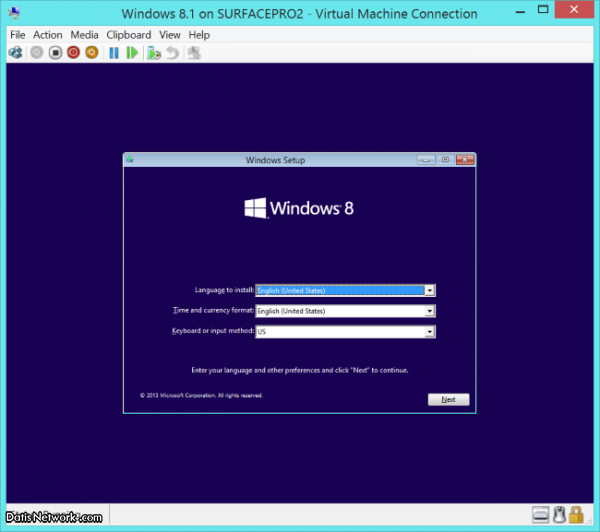
استفاده از Hyper-V
هنگامی که از ماشین مجازی استفاده کردید و کارتان با آن تمام شد، میبایست که آن را Turn off کنید. بستن پنجره به معنای خاموش کردن ماشین مجازی نیست؛ شما حتماً باید آن را Turn off کنید.
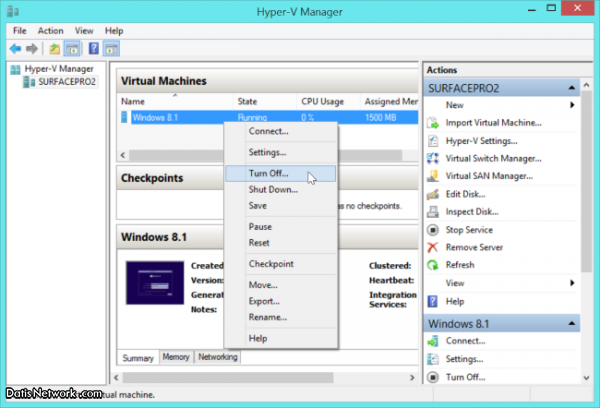
سیستم Hyper-V توسط مایکروسافت توسعه داده شده است، اما این بدین معنی نیست که تنها سیستمعاملهای این شرکت قابلیت اجرا شدن بر روی این ماشین مجازی را دارند؛ ما با موفقیت توانستیم که Ubuntu را نیز بر روی این ماشین مجازی اجرا کنیم.
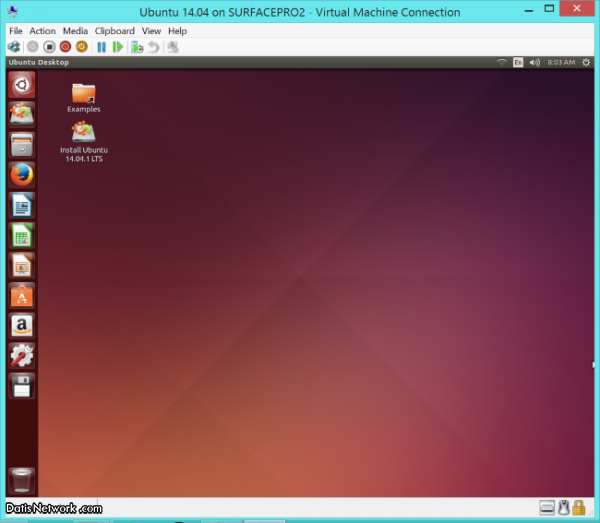
Hyper-V دارای قابلیتهای پیشرفتهتر دیگری نیز هست که با کار کردن با آن، به این قابلیتها پی خواهید برد.

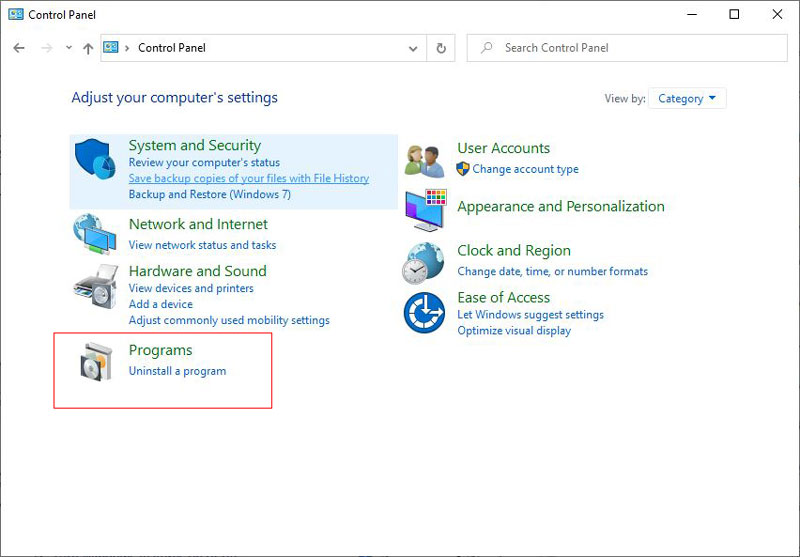
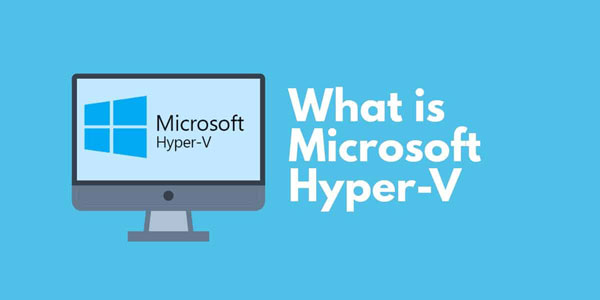
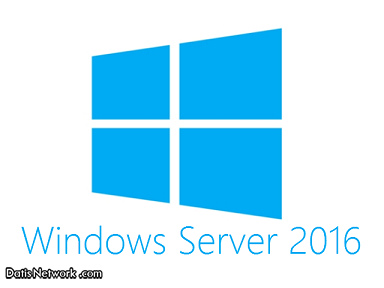
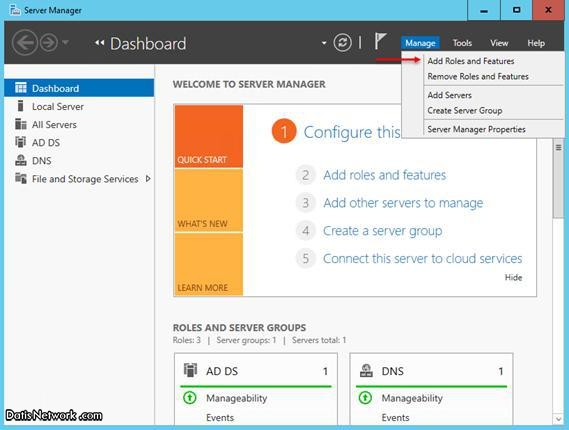
بسیار ممنونم خیلی مطلب فوق العاده ای بود با تشکر
salam, mikhastam bebinam kelas khososi mizarid?
سلام ، بله به ایدی زیر در تلگرام پیام ارسال کنید:
@tikplus_admin